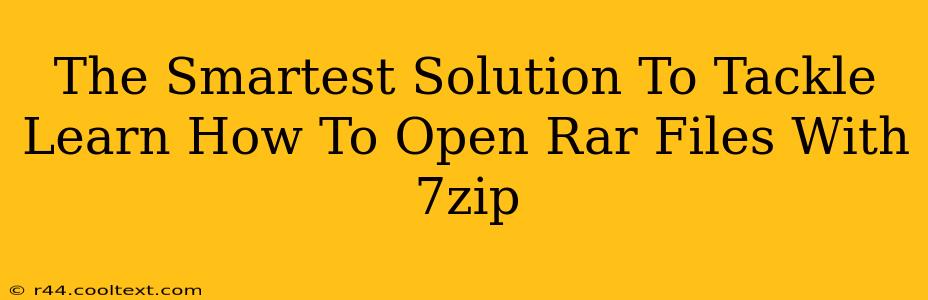So, you've downloaded a file ending in .rar, and you're scratching your head wondering how to open it? Don't worry, you're not alone! Many people encounter this common file type, and thankfully, the solution is incredibly simple with the free and powerful tool, 7-Zip. This guide will walk you through the smartest and easiest way to open RAR files using 7-Zip.
Why 7-Zip is the Smartest Choice?
7-Zip is a free, open-source file archiver that supports a wide range of archive formats, including RAR, 7z, ZIP, and many more. This makes it an incredibly versatile tool for handling compressed files. It's lightweight, efficient, and incredibly reliable, making it the preferred choice for millions of users worldwide. Here's why it's the smartest solution for opening your RAR files:
- Free: No hidden costs or subscriptions.
- Open-Source: Transparent and constantly improved by a dedicated community.
- Multi-Format Support: Handles almost any compressed file type you'll encounter.
- Lightweight: Doesn't hog system resources.
- Reliable: Proven and trusted for years.
How to Open RAR Files with 7-Zip: A Step-by-Step Guide
Follow these easy steps to effortlessly open your RAR files using 7-Zip:
Step 1: Download and Install 7-Zip
First, you need to download 7-Zip. Head to the official 7-Zip website (https://www.7-zip.org/) and download the installer appropriate for your operating system (Windows, macOS, or Linux). Once downloaded, run the installer and follow the on-screen instructions. The installation process is straightforward and should only take a few minutes.
Step 2: Locate Your RAR File
Find the RAR file you want to open on your computer. You can usually locate it in your Downloads folder, or wherever you saved it.
Step 3: Open the RAR File with 7-Zip
There are two ways to open the RAR file:
-
Method 1: Right-Click and Select: Right-click on the RAR file. You should see "7-Zip" as an option in the context menu. Select "7-Zip" and then choose "Extract Here" to extract the contents to the same folder, or "Extract Files..." to choose a different destination folder.
-
Method 2: Drag and Drop: Open 7-Zip. Then, drag and drop the RAR file directly into the 7-Zip window. From there, you can choose to extract the files.
Step 4: Extract the Files
7-Zip will now extract the contents of the RAR file. This may take a few seconds or minutes depending on the size of the file. Once the extraction is complete, you can access the files within the extracted folder.
Troubleshooting: Common Issues and Solutions
- 7-Zip not appearing in the context menu: Ensure 7-Zip is correctly installed and that you haven't accidentally disabled the context menu integration during installation. You might need to reinstall 7-Zip.
- Corrupted RAR file: If you encounter an error during extraction, the RAR file may be corrupted. Try downloading it again from the original source.
- Password-protected RAR file: If the RAR file is password-protected, you'll be prompted to enter the password before extraction.
Beyond RAR: 7-Zip's Versatility
Remember, 7-Zip isn't just limited to RAR files. It’s your all-in-one solution for handling numerous archive formats, making it an essential tool for anyone who regularly works with compressed files. Download it today and simplify your file management!
This comprehensive guide covers everything you need to know about using 7-Zip to open RAR files. If you have any questions, please leave a comment below!