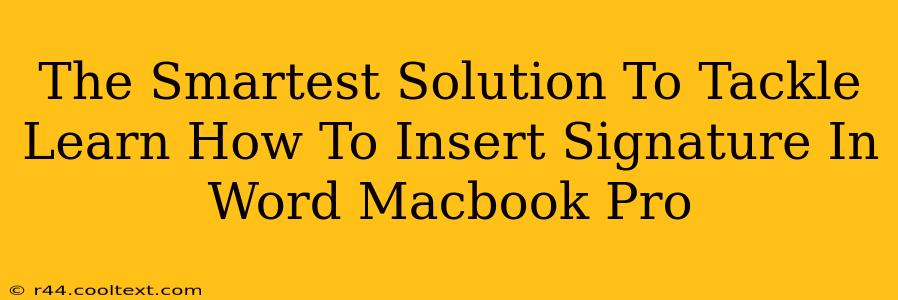Adding a personalized signature to your Word documents on your Macbook Pro is easier than you think. This comprehensive guide provides the smartest solutions, covering various methods to ensure your documents always look professional. Whether you prefer a typed signature, a scanned image, or a digital ink signature, we've got you covered. Let's dive in!
Method 1: Inserting a Typed Signature
This is the quickest method, ideal for simple signatures.
-
Step 1: Open your Word document. Navigate to the document where you want to add your signature.
-
Step 2: Type your signature. Use a font that mimics your handwriting as closely as possible. Experiment with different fonts and sizes to achieve the desired look. Consider using calligraphy fonts for a more elegant feel.
-
Step 3: Format your signature. You can adjust the font size, color, and style to match your preferences. Bolding certain parts can add emphasis.
Method 2: Inserting a Scanned Signature
For a more authentic look, a scanned signature is the way to go.
-
Step 1: Scan your signature. Sign a piece of paper using a pen, then scan it using a scanner or your phone's camera (many apps offer this functionality). Save the image as a JPEG or PNG file.
-
Step 2: Insert the image. In your Word document, go to the Insert tab and select Pictures. Locate your saved signature image and click Insert.
-
Step 3: Resize and position. Adjust the size and position of your signature to fit perfectly within your document. You might need to crop the image to remove excess whitespace.
Method 3: Using a Digital Ink Signature (for Macbook Pros with Touch Bar/Trackpad)
If your Macbook Pro has a trackpad that supports digital ink, this is the most natural method.
-
Step 1: Enable Ink support. Make sure your trackpad settings are configured to support digital ink input.
-
Step 2: Use the Drawing tools. In your Word document, go to the Draw tab (you might need to add it to your ribbon if it's not already visible). Select the pen tool and sign directly onto your document using your finger or a stylus.
-
Step 3: Save and refine. Once you've created your signature, you can adjust its size and color using the formatting tools.
Choosing the Right Method: Which Signature Suits You Best?
The best method depends on your needs and the level of formality required. A typed signature is quick and convenient for informal documents. A scanned signature provides a more authentic feel for official documents. A digital ink signature offers a natural handwritten look if your device supports it.
Tips for a Professional-Looking Signature
-
Keep it concise: Avoid overly elaborate signatures that are difficult to read.
-
Maintain consistency: Use the same signature across all your documents for brand recognition.
-
Consider the context: Choose a signature style that appropriately reflects the tone of your document.
By following these methods, you can easily and efficiently insert a signature into your Word documents on your Macbook Pro. Remember to choose the method that best suits your needs and style for a professional and polished final product. Now go forth and sign!