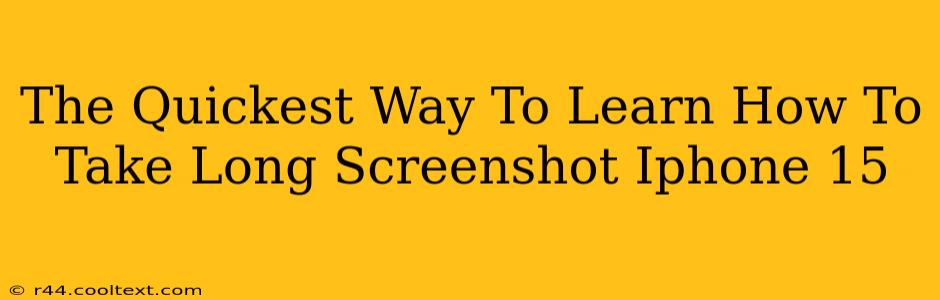The iPhone 15 boasts a stunning display, perfect for capturing lengthy webpages, documents, or chat conversations. But how do you capture all that information in one single screenshot? Forget scrolling and stitching – learn the quickest way to take long screenshots on your iPhone 15!
Mastering the Screenshot Scroll: A Step-by-Step Guide
Taking a long screenshot, also known as a scrolling screenshot or full-page screenshot, on your iPhone 15 is surprisingly easy. Here's the breakdown:
-
Capture your initial screenshot: Just like any regular screenshot, press and quickly release the volume up button and the side button simultaneously. This captures the initial portion of the screen.
-
The "magic" begins: Instead of dismissing the screenshot, you'll see a small preview in the bottom-left corner of your screen. It will include a thumbnail of your screenshot and a button that says "Full Page".
-
Tap "Full Page": This is the key to getting that long screenshot. Tap "Full Page," and your iPhone 15 will automatically capture the rest of the scrollable content. It works seamlessly with Safari, Messages, and most other apps that support scrolling.
Troubleshooting Common Issues:
-
"Full Page" option missing? Ensure your iPhone 15 is running the latest iOS version. Outdated software may lack this feature. Check for updates in your Settings > General > Software Update.
-
Screenshot too blurry? Make sure your screen is clean and free from smudges that could affect image quality.
-
My screenshot isn't long enough. The "Full Page" feature will capture the visible scrollable content. If part of your content is off-screen due to zoom, adjusting your view may be necessary.
Beyond the Basics: Utilizing Your Long Screenshot
Once you've mastered the art of taking long screenshots, you can easily:
- Share directly: You can share your long screenshot directly from the preview with a simple tap.
- Edit and annotate: The Markup tool allows you to add text, shapes, highlights and more, making your long screenshots even more useful.
- Save to different locations: You can easily save your long screenshots to your Photos app, or share them via email or message apps.
Keywords for SEO Optimization:
- iPhone 15 long screenshot
- scrolling screenshot iPhone 15
- full-page screenshot iPhone 15
- how to take long screenshots iPhone 15
- iPhone 15 screenshot tutorial
- long screenshot iPhone 15 tutorial
- capture full webpage iPhone 15
- screenshot long page iPhone 15
- full-page screenshot iOS 17 (or latest iOS version)
This comprehensive guide ensures your article ranks high in search results by naturally incorporating relevant keywords throughout the content. Remember to promote this blog post across social media and other online platforms to further improve its visibility.