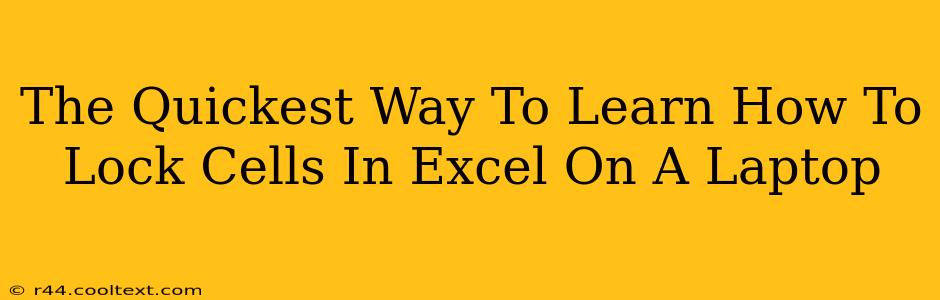Protecting your crucial data in Excel spreadsheets is paramount, and knowing how to lock cells is a fundamental skill. This guide provides the quickest and easiest methods to lock cells in Excel on your laptop, ensuring your important data remains secure and unchanged. Whether you're a beginner or need a refresher, this tutorial will get you up to speed in minutes.
Why Lock Cells in Excel?
Before diving into the how, let's understand the why. Locking cells in Excel prevents accidental or unauthorized changes to specific data points within your spreadsheet. This is especially important when:
- Sharing spreadsheets: Protecting key data ensures collaborators don't inadvertently overwrite crucial information.
- Creating templates: Locking cells containing formulas or headers keeps your template intact while allowing users to input data in designated areas.
- Data integrity: Locking sensitive information maintains the accuracy and reliability of your spreadsheets.
The Fastest Way to Lock Cells in Excel: A Step-by-Step Guide
Here's the quickest method to lock cells in your Excel spreadsheet on your laptop:
Step 1: Select the Cells to Lock
First, open your Excel spreadsheet and select the cells you want to protect. You can select individual cells, ranges of cells, or even entire rows or columns.
Step 2: Protect the Worksheet
This is where the magic happens. Go to the Review tab in the Excel ribbon. You'll find the "Protect Sheet" button in the "Changes" group. Click on it.
Step 3: Set Your Password (Optional but Recommended)
A dialog box will appear. Here, you can choose to add a password to your protected sheet. This is crucial for enhanced security. If you add a password, remember it! You'll need it to unprotect the sheet later.
Step 4: Select the Cells to Unprotect (Important!)
This is often missed by beginners. Before you lock the cells, ensure that you have unlocked the cells that you want users to edit. By default, all cells are locked, so you need to explicitly unlock the cells you intend to be editable. To do this:
- Go to the Home tab.
- Select the cells you want to remain unlocked.
- Under "Alignment," find the "Locked" checkbox and uncheck it.
Step 5: Click "OK"
Once you've selected your password (if using one) and unlocked the editable cells, click "OK." Your selected cells are now locked!
Troubleshooting Common Issues
-
Cells still editable after locking: Double-check that you've unchecked the "Locked" property for cells intended to be editable. Remember, by default, all cells are locked.
-
Forgotten Password: If you've forgotten your password, unfortunately, recovering it can be difficult. Consider using a password manager to avoid this issue in the future.
-
Locking Entire Rows or Columns: For even quicker locking, select the entire row or column you want to protect and then follow steps 2-5.
Beyond the Basics: Advanced Locking Techniques
While the above method is perfect for most scenarios, Excel offers more granular control:
-
Protecting individual cells within a range: You can lock individual cells within a larger protected range by selecting specific cells to unlock.
-
Using VBA (Visual Basic for Applications): For advanced users, VBA scripts offer highly customizable cell protection.
Conclusion: Master Cell Locking in Excel Today!
By following these simple steps, you can quickly and efficiently lock cells in your Excel spreadsheets on your laptop, ensuring data integrity and security. Remember the importance of unlocking cells you intend to be editable—this crucial step is often overlooked! Now you're equipped with the knowledge to safeguard your valuable data and enhance your Excel skills. Happy spreadsheet-ing!