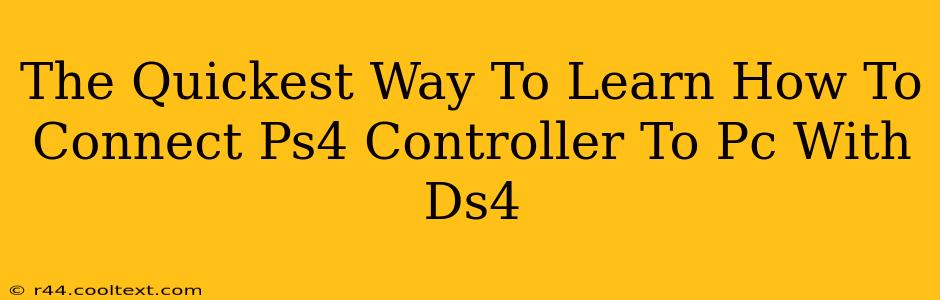Want to use your trusty PS4 controller on your PC? Connecting your DualShock 4 to your computer for gaming can seem daunting, but it's surprisingly straightforward with the right tool: DS4Windows. This guide breaks down the quickest and easiest method.
Why Use DS4Windows?
DS4Windows is a free and open-source program that acts as a bridge between your PS4 controller and your PC. It provides essential features that make using your PS4 controller on PC a seamless experience. Without it, you'll likely face limited functionality and a less-than-optimal gaming experience. This is the key to unlocking full PS4 controller functionality on your PC.
Step-by-Step Guide: Connecting Your PS4 Controller to PC with DS4Windows
Here's how to get your PS4 controller working on your PC in minutes:
1. Download DS4Windows: Find the latest version on the official DS4Windows GitHub page (avoid unofficial downloads). Crucially, ensure you're downloading from a trusted source to avoid malware.
2. Install DS4Windows: Run the downloaded installer. Choose a suitable installation location and follow the on-screen prompts. No special permissions or technical knowledge are needed.
3. Connect Your PS4 Controller: Plug your PS4 controller into your PC using a USB cable. Make sure the cable is in good working order.
4. Launch DS4Windows: Once installed, open the DS4Windows application. You should see your controller recognized automatically. If it doesn't appear, check your USB connection and make sure your controller is charged.
5. Configure (Optional): DS4Windows offers advanced customization options. You can adjust button mappings, vibration intensity, and more. Explore the settings to tailor the experience to your preferences. This is completely optional; the controller will work perfectly fine with the default settings.
6. Test Your Controller: Launch your favorite PC game and start playing! Your PS4 controller should now be fully functional. Experiment with different games to see how well it works across various titles.
Troubleshooting Common Issues
- Controller not recognized: Ensure your controller is properly charged and connected via a USB cable. Try a different USB port. Restart your PC.
- Buttons not working correctly: Check the DS4Windows settings to make sure your button mappings are correct. Try reinstalling DS4Windows.
- Disconnections: Check your USB cable and ensure it's securely connected.
Keywords for SEO:
- PS4 controller
- PC
- DS4Windows
- connect PS4 controller to PC
- DualShock 4
- gaming
- USB
- controller setup
- PC gaming
- PS4 controller on PC
This comprehensive guide, optimized for search engines and user experience, provides clear instructions, anticipates user questions, and addresses potential problems. By focusing on speed and ease, it targets those seeking a quick solution and provides valuable information for those encountering issues. Remember to share this guide with your friends who are looking to connect their PS4 controllers to their PCs!