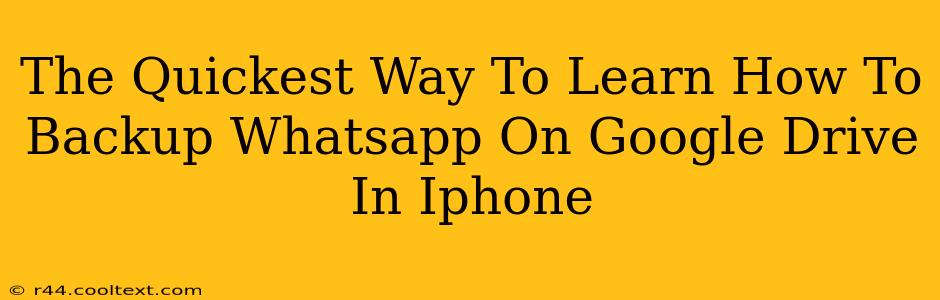Backing up your WhatsApp chats is crucial for preserving your memories and important conversations. Losing that irreplaceable data is a nightmare nobody wants to experience. This guide provides the quickest and easiest method to back up your iPhone's WhatsApp data to Google Drive.
Understanding WhatsApp Backups on Google Drive (iPhone)
Before we dive into the steps, let's understand the process. WhatsApp utilizes Google Drive to store encrypted backups of your chats, media (photos, videos), and other associated data. This ensures that even if you lose your iPhone or switch to a new one, your WhatsApp history can be easily restored.
Key Benefits of Using Google Drive for WhatsApp Backups:
- Convenience: Access your backups from anywhere with an internet connection.
- Security: WhatsApp employs end-to-end encryption, protecting your data's privacy.
- Automation: Schedule automatic backups to ensure your data is always protected.
Step-by-Step Guide: Backing Up WhatsApp to Google Drive (iPhone)
This method is optimized for speed and simplicity. Let's get started!
Step 1: Ensure Google Drive is Connected
- Open your iPhone's Settings app.
- Tap on [Your Name].
- Select Google Drive.
- Make sure you're signed in with the Google account you wish to use for your WhatsApp backup.
Step 2: Configure WhatsApp Backup Settings
- Open the WhatsApp app.
- Go to Settings (usually a gear icon).
- Tap Chats.
- Select Chat Backup.
Step 3: Initiate the Backup Process
- Within the "Chat Backup" menu, you'll see options for:
- Google Drive settings: Verify your connected Google account is correct. You might need to select the account if multiple accounts are linked to your device. Choose your preferred Google account.
- Backup frequency: Decide how often you want automatic backups (Daily, Weekly, Monthly). Daily is recommended for extra security.
- Include Videos: Decide whether to include videos in your backup (this will significantly increase backup size).
- Back Up Now: Tap this button to initiate an immediate backup.
Step 4: Monitoring the Backup
Once you tap "Back Up Now," WhatsApp will begin uploading your data to Google Drive. The time this takes depends on the size of your chat history and your internet connection. You'll see a progress bar indicating the backup's status.
Troubleshooting Common Issues
- Insufficient Storage: If you encounter errors, it's likely due to insufficient storage space on your Google Drive. You'll need to free up space on your Google Drive account.
- Network Connectivity: A weak or unstable internet connection can interrupt the backup process. Ensure you have a strong Wi-Fi connection.
- Account Access: Double-check that you're logged into the correct Google account on both your iPhone's settings and within WhatsApp.
Optimizing Your WhatsApp Backup Strategy
For optimal performance and data security:
- Regular Backups: Set automatic backups to a daily or weekly schedule to minimize data loss risk.
- Sufficient Storage: Monitor your Google Drive storage and ensure you have enough space.
- Wi-Fi Connection: Always back up over Wi-Fi to avoid consuming mobile data.
By following these steps, you'll have mastered the quickest way to back up your WhatsApp data to Google Drive on your iPhone. Remember, regular backups are key to safeguarding your valuable conversations and memories.