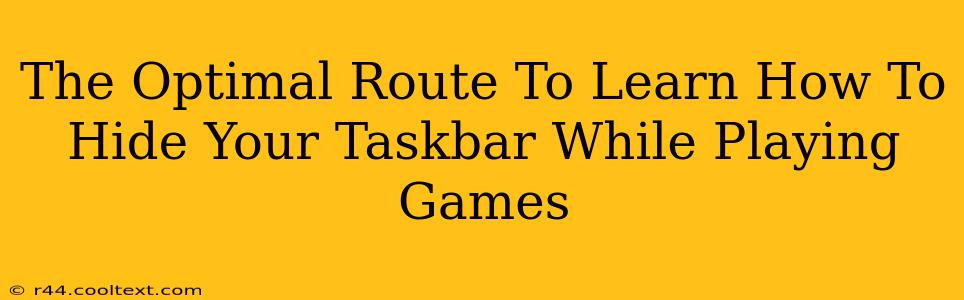Are you tired of your taskbar cluttering your screen during those crucial gaming moments? Do you dream of immersive gameplay without the distraction of minimized windows and notifications? Then you've come to the right place! This guide will walk you through the optimal methods for hiding your taskbar while gaming, maximizing your screen real estate and enhancing your overall gaming experience. We'll cover various techniques, from simple keyboard shortcuts to more advanced system settings adjustments.
Why Hide Your Taskbar While Gaming?
Before we dive into the how, let's quickly address the why. Hiding your taskbar offers several significant advantages for gamers:
- Maximized Screen Real Estate: Every pixel counts in gaming. Hiding the taskbar gives you more screen space to see crucial details, leading to improved gameplay and potentially higher scores.
- Reduced Distractions: A visible taskbar can be a major source of distraction, especially during intense gaming sessions. Minimizing distractions can improve focus and reaction time.
- Enhanced Immersion: A clean, uncluttered screen enhances the immersive experience, making you feel more connected to the game world.
Method 1: The Quick and Easy Keyboard Shortcut
This is the simplest and fastest way to hide your taskbar. It's perfect for those who want a quick solution without delving into system settings.
- The Shortcut: Press the Windows key + Up arrow.
That's it! Your taskbar will instantly disappear. To bring it back, simply press the Windows key + Up arrow again. This is a fantastic option for quick toggling during gameplay.
Method 2: Taskbar Settings Adjustment (For Permanent Hiding)
If you prefer to keep your taskbar hidden permanently while gaming, you can adjust the taskbar settings. This method ensures your taskbar stays hidden until you manually decide to show it.
- Right-click on your taskbar.
- Select Taskbar settings.
- Scroll down to the Taskbar behaviors section.
- Under "Taskbar alignment," choose the desired setting; selecting "Top," "Left," or "Right" will make the taskbar permanently disappear when a game goes fullscreen.
This method ensures a consistently clutter-free gaming experience without needing to use a keyboard shortcut each time. However, you'll need to manually re-enable the taskbar when you finish your gaming session.
Method 3: Game-Specific Settings (Check Your Games!)
Many modern games include their own built-in options to manage fullscreen mode and hide the taskbar. Check your game's settings menu – it often resides within the video or display settings. Look for options like "fullscreen," "borderless fullscreen," or "hide taskbar."
This is a valuable technique, as game developers frequently optimize their titles for full-screen experiences, taking into account operating system behaviors.
Troubleshooting Tips
- Taskbar Still Visible? Make sure no programs are interfering with your taskbar settings.
- Unexpected Behavior? Restart your computer after making changes to your taskbar settings.
- Multiple Monitors? Ensure the settings apply to the correct monitor if using multiple displays.
Conclusion: Choosing Your Optimal Route
Ultimately, the optimal route for hiding your taskbar depends on your personal preferences and gaming habits. The keyboard shortcut is great for quick toggling, while adjusting the taskbar settings offers a more permanent solution. Don't forget to explore game-specific options too! Now go forth and conquer those games with a maximized screen and an enhanced gaming experience.