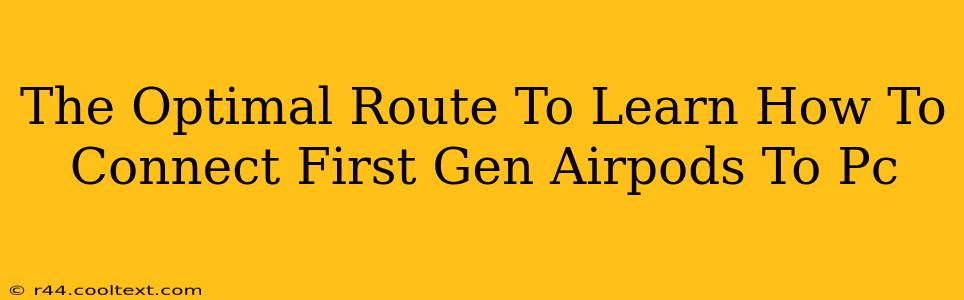Connecting your first-generation AirPods to your PC might seem daunting at first, but it's actually quite straightforward. This guide will walk you through the optimal route, ensuring a seamless connection every time. We'll cover troubleshooting tips too, so you'll be listening to your favorite tunes in no time.
Understanding the Connection Process: Bluetooth is Key
The core of connecting your first-gen AirPods to your PC hinges on Bluetooth technology. Your AirPods utilize Bluetooth to communicate wirelessly with your computer. Before we begin, ensure your PC has a functioning Bluetooth adapter. Most modern PCs have this built-in, but older models might require an external USB Bluetooth dongle.
Step-by-Step Guide: Connecting Your AirPods
-
Power Up Your AirPods: Place your AirPods in their charging case and open the lid. This activates the AirPods and makes them discoverable.
-
Enable Bluetooth on Your PC: The exact steps vary depending on your operating system (Windows 10, Windows 11, etc.). Generally, you'll find the Bluetooth settings in your system tray (bottom-right corner of your screen) or within your system settings. Ensure Bluetooth is turned ON.
-
Put Your AirPods in Pairing Mode: If your AirPods aren't automatically detected, you might need to put them into pairing mode. This usually involves holding down the button on the back of the charging case until the status light starts flashing white.
-
Search for Devices: On your PC, initiate a search for Bluetooth devices. Your AirPods should appear in the list as "AirPods."
-
Select and Connect: Click or tap on your AirPods ("AirPods") in the list of available devices. Your PC will attempt to pair with them. You might need to enter a pairing code (usually "0000"), but this is uncommon with AirPods.
-
Test the Connection: Once paired, play some audio to confirm the connection is working correctly.
Troubleshooting Common Connection Issues
Even with the simplest process, you might encounter some issues. Here are a few common problems and solutions:
AirPods Not Showing Up:
- Check Battery Levels: Ensure your AirPods and charging case have sufficient battery power. Low battery can hinder discoverability.
- Restart Your PC and AirPods: A simple restart can often resolve temporary glitches. Put your AirPods back in the case, wait a few seconds, and then remove them again to try reconnecting.
- Check Bluetooth Range: AirPods, like any Bluetooth device, have a limited range. Make sure your AirPods and PC are close together.
- Remove and Re-pair: In your PC's Bluetooth settings, remove your AirPods from the list of paired devices. Then, follow the connection steps again from the beginning.
Poor Audio Quality:
- Interference: Other wireless devices (Wi-Fi routers, microwaves) can interfere with Bluetooth signals. Try moving your PC or AirPods to a different location.
- Driver Issues: Outdated or corrupted Bluetooth drivers on your PC can affect audio quality. Consider updating your drivers from your PC manufacturer's website.
Optimizing Your AirPods PC Experience
For the best audio experience, consider these tips:
- Keep Drivers Updated: Regularly check for and install updates for your PC's Bluetooth drivers.
- Maintain Proximity: Keep your AirPods within a reasonable distance from your PC for a stable connection.
- Manage Background Apps: Close unnecessary applications running on your PC to reduce potential interference and free up resources.
By following these steps and troubleshooting tips, you'll master connecting your first-gen AirPods to your PC and enjoy a superior wireless audio experience. Remember, patience and persistence are key!