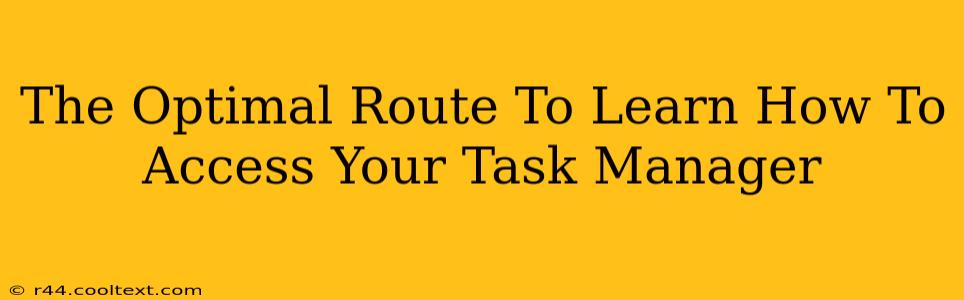Accessing your Task Manager is a fundamental skill for any computer user, whether you're troubleshooting a slow system, ending unresponsive programs, or monitoring resource usage. This guide provides the optimal route to mastering this essential function, regardless of your operating system.
Understanding the Task Manager
Before diving into the methods, let's understand why you'd need to access the Task Manager. It's your central hub for monitoring and managing the processes running on your computer. This includes applications, background services, and even your operating system's core functions. By using the Task Manager, you can:
- Identify resource-hogging processes: Is your computer running slow? The Task Manager can pinpoint the culprit, be it a demanding game, a malfunctioning program, or a runaway process.
- End unresponsive programs: A frozen application? The Task Manager allows you to forcefully close it, freeing up resources and preventing further system instability.
- Monitor CPU, memory, and disk usage: Gain insights into your system's performance and identify potential bottlenecks.
- Manage startup programs: Control which applications launch automatically when you boot your computer, improving startup time.
Accessing the Task Manager: Multiple Methods
The method for accessing the Task Manager varies slightly depending on your operating system (OS). Here's a breakdown for the most popular OS versions:
Windows 10/11:
There are several ways to open the Task Manager in Windows 10 and 11:
- Keyboard Shortcut: The quickest method is using the keyboard shortcut Ctrl + Shift + Esc. This instantly opens the Task Manager.
- Start Menu: Click the Start button, type "Task Manager," and select it from the search results.
- Ctrl + Alt + Delete: Press Ctrl + Alt + Delete and then select "Task Manager" from the options.
- Right-Click Taskbar: Right-click an empty space on the taskbar and select "Task Manager."
macOS:
macOS uses "Activity Monitor" instead of Task Manager. Accessing it is straightforward:
- Spotlight Search: Press Command + Space, type "Activity Monitor," and press Enter.
- Launchpad: Open Launchpad (usually by clicking the Launchpad icon in the Dock) and find Activity Monitor.
- Finder: Navigate to Applications > Utilities > Activity Monitor.
ChromeOS:
ChromeOS's approach differs significantly due to its cloud-based nature. While there's no direct equivalent to the Task Manager, you can monitor resource usage through:
- Chrome Task Manager: Open Chrome, press Shift + Esc to access the Chrome Task Manager, showing active web pages and extensions consuming resources. This is primarily for managing browser processes. For overall system monitoring, consult the device settings.
Troubleshooting Common Issues
If you're having trouble accessing your Task Manager, consider these possibilities:
- Software Conflicts: Rarely, conflicting software might interfere. Try restarting your computer.
- Administrator Privileges: You might need administrator privileges to fully utilize the Task Manager's features.
Conclusion: Mastering Your System's Control Panel
Knowing how to access and effectively utilize your Task Manager (or Activity Monitor) is a crucial skill for any computer user. This guide provides a comprehensive overview of the various methods and helps troubleshoot any potential issues. Mastering this simple yet powerful tool empowers you to maintain a healthy, responsive, and efficient computing experience. Remember to bookmark this page for future reference!