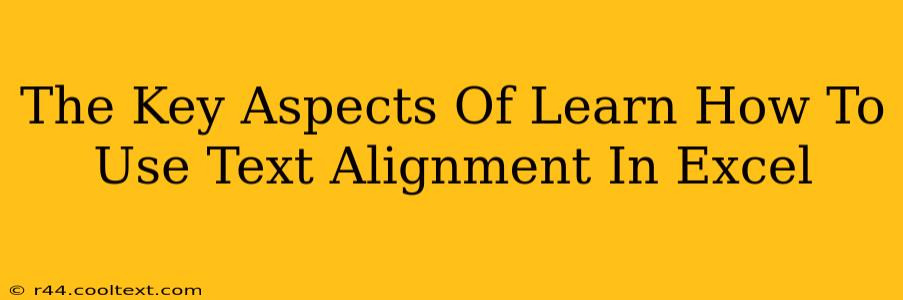Excel is a powerful tool for data management, but its effectiveness is significantly boosted by mastering its formatting features. Text alignment, seemingly simple, plays a crucial role in enhancing the readability and professional appearance of your spreadsheets. This guide delves into the key aspects of learning how to use text alignment in Excel, transforming your spreadsheets from functional documents to visually appealing and easily understandable reports.
Understanding Excel's Text Alignment Options
Excel offers a comprehensive range of text alignment options to precisely control the positioning of your text within cells. These options include:
-
Horizontal Alignment: This determines how text is positioned horizontally within a cell. Choices include:
- General: The default setting; Excel automatically determines the alignment.
- Left: Aligns text to the left edge of the cell.
- Center: Centers text within the cell.
- Right: Aligns text to the right edge of the cell.
- Fill: Stretches the text to fill the entire width of the cell. Useful for headings or labels.
- Justify: Distributes text evenly across the cell width, creating a justified appearance. Useful for creating professional-looking documents.
-
Vertical Alignment: This controls the vertical positioning of text within a cell. Options are:
- Top: Aligns text to the top of the cell.
- Center: Centers text vertically within the cell.
- Bottom: Aligns text to the bottom of the cell.
How to Apply Text Alignment in Excel
Applying text alignment in Excel is straightforward. There are several methods to achieve this:
-
Using the Alignment Group on the Home Tab: This is the most common method. Navigate to the "Home" tab on the Excel ribbon. Locate the "Alignment" group. Here you'll find icons for horizontal and vertical alignment, allowing you to quickly select your preferred options.
-
Using the Format Cells Dialog Box: For more advanced control, right-click on the cell(s) you want to format. Select "Format Cells..." from the context menu. In the "Alignment" tab, you'll find detailed options for both horizontal and vertical alignment, including the ability to control text orientation (rotating text).
-
Keyboard Shortcuts: For faster alignment changes, use keyboard shortcuts. For example, Ctrl + 1 opens the Format Cells dialog box, offering direct access to alignment settings.
Advanced Text Alignment Techniques
Beyond the basics, Excel offers several advanced techniques for precise text control:
-
Wrapping Text: Long text strings can be automatically wrapped to multiple lines within a cell by selecting the "Wrap Text" option in the Alignment group.
-
Indentation: Increase or decrease the indentation of text within a cell using the indentation controls in the Alignment group. This is particularly useful for creating structured lists or outlines within your spreadsheets.
-
Merge & Center: Combining multiple cells and centering text across them is achieved using the "Merge & Center" button in the Alignment group. This is ideal for creating impactful titles or headers.
Optimizing Spreadsheets for Readability with Text Alignment
Effective text alignment significantly impacts spreadsheet readability. Consistent alignment makes your data easier to interpret and understand. Consider these best practices:
-
Use Consistent Alignment: Maintain consistent horizontal and vertical alignment throughout your spreadsheet for a professional and organized look.
-
Align Headings Appropriately: Use bold, larger fonts, and center alignment for clear headings to improve data comprehension.
-
Choose Alignment Based on Data Type: Right-align numbers, left-align text, and center-align titles for optimal readability.
By mastering these key aspects of text alignment in Excel, you'll enhance your spreadsheets' visual appeal, improving their clarity and professionalism. This not only makes your work easier to understand but also demonstrates attention to detail, leaving a strong positive impression on anyone reviewing your data.