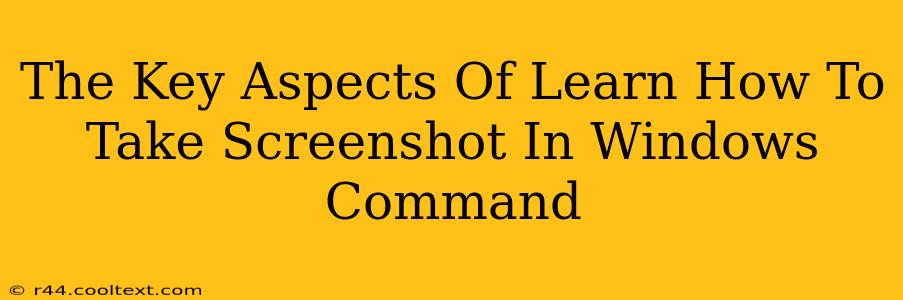Taking screenshots is a fundamental part of using a computer, whether you're documenting a problem, creating a tutorial, or just sharing something with a friend. While most people rely on keyboard shortcuts like Print Screen, Windows also offers powerful command-line options for capturing screenshots, providing more control and automation possibilities. This guide dives into the key aspects of mastering this technique.
Understanding the clip Command
The heart of command-line screenshotting in Windows lies within the clip command. This command copies the contents of the clipboard. Combined with other tools, it allows for efficient screenshot capture and manipulation. It's important to note: this method doesn't directly take screenshots; it leverages other utilities to capture the image and then uses clip to make it available for pasting.
The Power of Snipping Tool (or its Alternatives)
To use clip effectively for screenshots, you need a tool that can capture an image and send it to the clipboard. While the built-in Snipping Tool is a great option, numerous third-party alternatives offer more advanced features.
-
Snipping Tool: This default Windows application lets you capture rectangular selections, free-form shapes, windows, and full-screen screenshots. After capturing your image, simply press
Ctrl + C(or choose "Copy" from the menu) to place the screenshot onto your clipboard. -
Third-party alternatives: Consider exploring applications like Lightshot, ShareX, or Greenshot. These often provide additional functionality such as annotations, image editing, and direct upload capabilities. Choose the tool that best matches your needs and workflow.
Completing the Process with clip
Once your screenshot is on the clipboard (using either the Snipping Tool or a third-party app), open your command prompt or PowerShell. Type clip and press Enter. That's it! The contents of your clipboard, now containing the screenshot, are ready to be pasted into any application that supports image pasting (like Microsoft Word, Paint, or image editors).
Advanced Techniques and Applications
This simple process can be integrated into more complex workflows. For instance, you could create batch scripts to automate screenshot capture and saving to specific locations. This can be incredibly useful for repeated tasks, such as generating documentation or testing software.
Troubleshooting Tips
- No Image Appearing: Double-check that you've correctly copied the image to your clipboard before running the
clipcommand. - Incorrect File Format: Ensure that your chosen screenshot tool outputs an image format that's universally compatible (like PNG or JPG).
- Permissions Issues: If you encounter errors, ensure you have the necessary permissions to access and manipulate the clipboard.
Conclusion: Expanding Your Screenshot Capabilities
Using the Windows command prompt for screenshot capture might seem unconventional, but it opens doors to powerful automation and integration possibilities. Mastering this technique adds a valuable tool to your digital arsenal. By combining the clip command with your preferred screenshot application, you significantly enhance your workflow and potentially unlock advanced automation opportunities. Remember to explore the advanced features of different screenshot tools to optimize your process further.