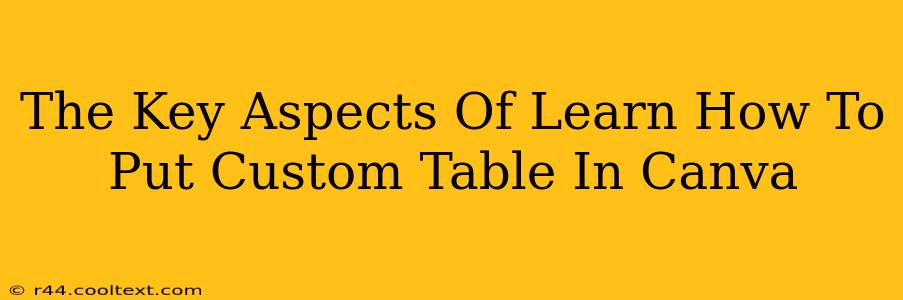Canva is a powerful design tool loved for its ease of use and versatility. While it offers pre-designed templates, sometimes you need a custom table to perfectly match your project's needs. This guide will walk you through the key aspects of creating and customizing tables in Canva, ensuring you can seamlessly integrate them into your designs.
Understanding Canva's Table Functionality
Canva's table feature is surprisingly robust. You're not limited to simple grids; you can adjust numerous aspects to create exactly what you need. This includes:
- Size and Dimensions: Easily resize your table to perfectly fit your design. Adjust the number of rows and columns as needed.
- Styling Options: Canva provides a wealth of styling options. Change the table's background color, add borders, adjust font styles, and more. You can even create a unique style for every cell!
- Content Flexibility: Beyond text, you can add images, icons, and other design elements directly into your table cells, opening up creative possibilities beyond simple data presentation.
Step-by-Step Guide: Creating a Custom Table in Canva
Let's dive into the process of building your perfect custom table:
-
Start with a New Design or Open an Existing One: Begin by either creating a new Canva design or opening an existing project where you want to add your table.
-
Access the Elements Panel: Locate and click on the "Elements" tab in the left-hand sidebar.
-
Search for "Table": In the search bar within the Elements panel, type "table" and select the table option that best suits your initial needs. You can always adjust the size and number of cells later.
-
Customize Your Table: Once the table is added to your canvas, the fun begins! Use the customization options to change:
- Number of Rows and Columns: Easily add or remove rows and columns to match your data.
- Cell Size and Spacing: Adjust the dimensions of individual cells for optimal visual appeal.
- Colors and Styles: Select from a range of pre-set styles or create your own custom look using color palettes and font options.
- Borders and Backgrounds: Add or remove borders, and change the background color of individual cells or the entire table.
-
Add Your Content: Populate your table with your text, images, or other elements. Remember to maintain consistency in styling for a professional look.
Advanced Tips for Custom Canva Tables
To truly elevate your tables, consider these advanced techniques:
- Using Canva's Brand Kit: Maintain brand consistency by using your brand's colors and fonts when designing your table.
- Adding Icons and Images: Enhance your table's visual appeal and clarity by adding relevant icons or images within cells.
- Exporting Your Design: Once your table is perfect, export your Canva design in the appropriate file format for your project.
Why Custom Tables are Essential
Using custom tables in Canva isn't just about aesthetics; it's about functionality and clarity. A well-designed table effectively presents information, making it easier for your audience to understand complex data. This leads to better engagement and a more impactful design.
By mastering Canva's table features, you'll significantly enhance your design capabilities, creating visually appealing and informative projects. So start creating those custom tables and watch your designs shine!