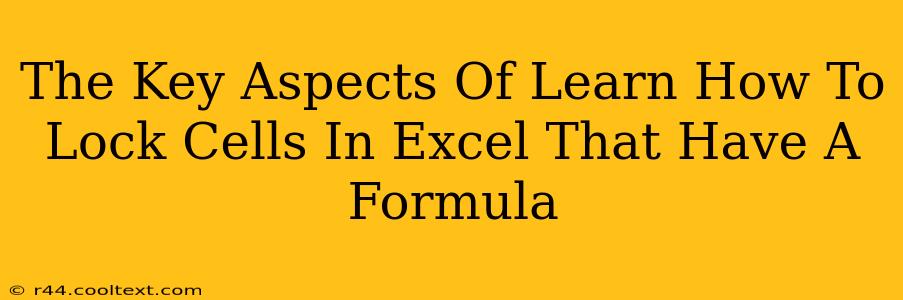Protecting your hard work in Excel is crucial, especially when dealing with complex spreadsheets containing important formulas. Accidentally overwriting a carefully crafted formula can lead to hours of wasted time and potential data errors. This guide will delve into the key aspects of locking cells in Excel, focusing specifically on those containing formulas, ensuring your work remains safe and sound.
Understanding Cell Protection in Excel
Before diving into locking cells with formulas, it's essential to understand the basics of cell protection within Excel. Essentially, cell protection prevents accidental changes to cell contents. However, simply protecting a worksheet isn't enough; you must first select the cells you want to protect. This is where the process of locking cells comes into play. By default, all cells in an Excel worksheet are locked, but this protection is inactive until you explicitly protect the worksheet.
The Importance of Locking Formula Cells
Locking cells containing formulas is particularly vital because these cells often perform critical calculations or data manipulations. An overwritten formula can lead to inaccurate results, impacting the entire spreadsheet's integrity. Protecting these cells prevents unintended modifications and ensures the accuracy of your calculations.
How to Lock Cells with Formulas in Excel: A Step-by-Step Guide
Here's a clear, step-by-step guide to locking cells containing formulas in Excel:
-
Select the Cells: First, select all the cells you want to protect, including those with your formulas. You can do this by clicking and dragging your mouse over the desired range or using keyboard shortcuts like
Shift + arrow keys. -
Unlock Cells (If Necessary): If you're working with an existing spreadsheet where all cells are already locked, you'll first need to unlock the cells you don't want protected. This allows you to make changes to these cells while keeping your formulas secure. To do this, right-click on the cells you want to unlock and uncheck the "Locked" option in the context menu that appears.
-
Protect the Worksheet: Once you've selected and unlocked (if needed) the appropriate cells, go to the "Review" tab on the Excel ribbon. Click on "Protect Sheet."
-
Customize Protection Settings (Optional): The "Protect Sheet" dialog box allows you to customize the protection settings. This includes specifying which actions are permitted (e.g., selecting locked cells, formatting cells). Ensure that the "Select locked cells" checkbox is unchecked. This ensures that users can't select and modify your protected formulas. Click "OK."
-
Testing Your Protection: After protecting the sheet, test your work. Try to edit a locked cell containing a formula. You should be prevented from making any changes, indicating successful protection.
Advanced Techniques and Considerations
-
Using VBA (Visual Basic for Applications): For more complex scenarios, VBA scripting offers greater control over cell protection. This allows you to dynamically protect cells based on specific criteria or events.
-
Password Protection: To add an extra layer of security, you can set a password when protecting your worksheet. This prevents unauthorized access and modification.
-
Data Validation: Consider implementing data validation rules to further restrict user input and prevent the entry of incorrect data that might break your formulas.
By following these steps, you can effectively protect your Excel spreadsheets, particularly cells containing critical formulas, ensuring data integrity and preventing accidental overwrites. Remember to always test your protection to ensure it functions correctly. This careful approach to cell protection saves you time, maintains accuracy, and keeps your valuable data secure.