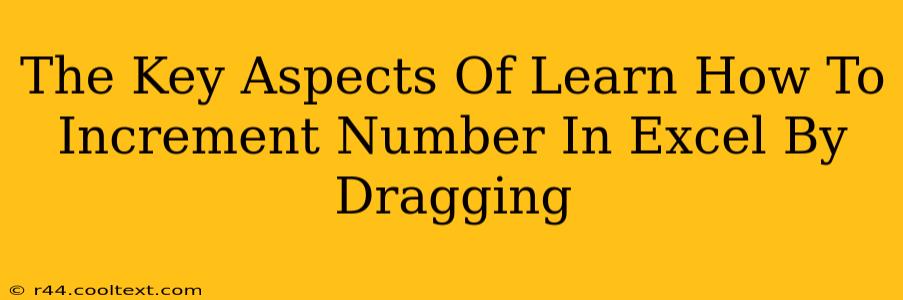Dragging to increment numbers in Excel is a fantastic time-saver, a crucial skill for anyone working with spreadsheets. This simple technique automates number sequencing, eliminating manual entry and reducing the risk of errors. Mastering this skill significantly boosts your Excel efficiency. This guide breaks down the process, covering various scenarios and potential pitfalls.
Understanding the AutoFill Feature
Excel's AutoFill feature is the engine behind this functionality. It intelligently predicts the pattern you want to create based on the initial data you provide. By selecting a cell containing a number and dragging the fill handle (the small square at the bottom right of the selected cell), you instruct Excel to apply this pattern to subsequent cells.
The Basics of Dragging to Increment
- Start with your base number: Enter the starting number in a cell (e.g., 1 in cell A1).
- Select the cell: Click on the cell containing your starting number.
- Drag the fill handle: Hover your mouse over the fill handle until the cursor changes to a black cross. Click and drag downwards (or across) to the desired number of cells. Excel will automatically increment the numbers based on the difference between the starting number and the next. For example, dragging from A1 down to A10 with 1 in A1 will fill A2:A10 with the numbers 2-10.
Incrementing by Different Values
The beauty of this method lies in its adaptability. You're not limited to incrementing by 1. Let's explore how to increment by other values:
Incrementing by a Custom Value (e.g., 5, 10, or 0.5)
- Enter the first two numbers: Input your starting number (e.g., 1 in A1) and the next number in the sequence (e.g., 6 in A2 – this establishes an increment of 5).
- Select both cells: Click and drag to select both A1 and A2.
- Drag the fill handle: Drag the fill handle down (or across) to extend the sequence. Excel will recognize the pattern and continue incrementing by 5.
This approach works equally well with decimal increments. Enter 1 in A1 and 1.5 in A2 to create a sequence incrementing by 0.5.
Incrementing Dates and Months
AutoFill also excels with dates. Enter a date in a cell, select it, and drag the fill handle to create a sequence of consecutive dates. Similarly, you can increment months by entering two months and dragging.
Handling Potential Issues
While typically straightforward, certain situations might require extra attention:
- Unexpected Behavior: If AutoFill doesn't behave as expected, double-check your initial entries for inconsistencies. Ensure there are clear numerical or date patterns.
- Large Number Sequences: For extremely long sequences, consider using Excel's
Fill Seriesfeature found under theHometab. This offers more control and options. - Non-Numerical Sequences: While primarily designed for numbers and dates, AutoFill can also handle some text sequences (e.g., repeating text patterns).
Advanced Techniques
- Fill Series Dialog Box: For greater control over complex sequences, use the
Fill Seriesdialog box. It lets you specify the type of series (linear, growth, date, autofill) and the step value. Access this by right-clicking the selection and choosing "Fill Series." - Custom Lists: Excel allows you to create custom lists of items. These can be used with AutoFill to increment through specific items instead of numbers.
By understanding these key aspects, you'll become proficient in leveraging Excel's AutoFill for efficient and error-free number generation, significantly boosting your spreadsheet productivity. Remember to experiment and practice; mastering these techniques will make your Excel work considerably faster and more accurate.