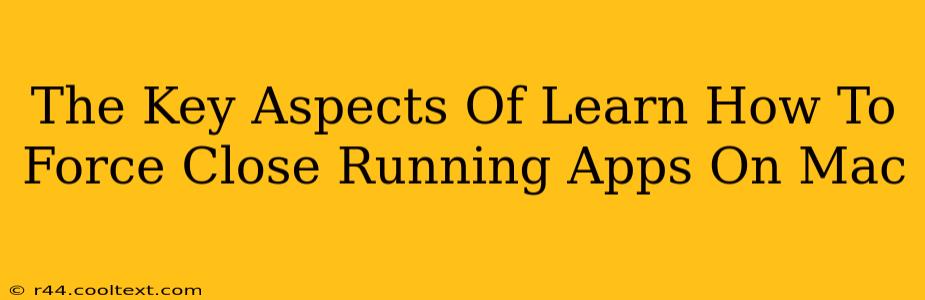Knowing how to force quit applications on your Mac is a crucial skill for any user. A frozen or unresponsive app can bring your entire workflow to a standstill, and understanding how to resolve this efficiently is essential for maintaining productivity and system stability. This guide will delve into the key aspects of force quitting apps on macOS, ensuring you can quickly and effectively resolve these frustrating situations.
Why Force Quitting is Necessary
Sometimes, applications malfunction. They might freeze, become unresponsive to clicks or keyboard input, or simply stop working correctly. Ignoring a frozen app often leads to further system instability. Force quitting is the process of terminating an application forcefully, bypassing the normal quit process. This is your last resort when the standard "Quit" option (found in the app's menu or via Cmd+Q) fails.
Common Scenarios Requiring a Force Quit:
- Unresponsive Applications: The app is frozen and doesn't respond to any input.
- System Slowdown: A resource-hogging application is impacting overall system performance.
- App Crashes: The application has crashed and displays an error message or simply stops working.
- Frozen Startup: An app is preventing your Mac from starting up correctly.
Methods for Force Quitting Apps on Mac
There are several ways to force quit an application on your Mac. Choosing the right method depends on your situation and comfort level with keyboard shortcuts.
Method 1: Using the Force Quit Applications Window (Recommended)
This is the most reliable and recommended method.
- Access the Apple Menu: Click on the Apple icon in the top-left corner of your screen.
- Select Force Quit: Choose "Force Quit..." from the menu. A window titled "Force Quit Applications" will appear.
- Select the Frozen App: Find the unresponsive application in the list.
- Click Force Quit: Click the "Force Quit" button. You may be prompted to save your work, but this often isn't possible with a frozen application.
Method 2: Using Keyboard Shortcuts (Cmd + Option + Esc)
This is a faster method if you're comfortable with keyboard shortcuts.
- Press the Shortcut: Simultaneously press the Command (Cmd), Option, and Escape (Esc) keys. The "Force Quit Applications" window will appear.
- Follow Steps 3 & 4: From the previous method.
Method 3: Using Activity Monitor (Advanced Users)
Activity Monitor provides detailed information about running processes. It's useful for identifying resource-intensive apps or understanding why an app might be frozen.
- Open Activity Monitor: You can find this in Applications/Utilities.
- Locate the App: Find the unresponsive application in the list.
- Force Quit: Select the app and click the "X" button in the top-left corner of the window. You may need to confirm the force quit.
Preventing Future Issues
While force quitting is a valuable tool, it's better to prevent application freezes in the first place. Here are some preventative measures:
- Keep your software updated: Regularly update your macOS and applications to benefit from bug fixes and performance improvements.
- Manage your RAM: Close unnecessary applications to free up system resources.
- Run Disk Utility: Regularly run Disk Utility to check and repair disk errors.
- Install reputable software: Avoid downloading apps from untrusted sources.
By understanding these methods and preventative measures, you'll be well-equipped to handle unresponsive applications on your Mac and maintain a smooth, productive workflow. Remember, force quitting should be a last resort, but knowing how to do it effectively is a crucial skill for any Mac user.