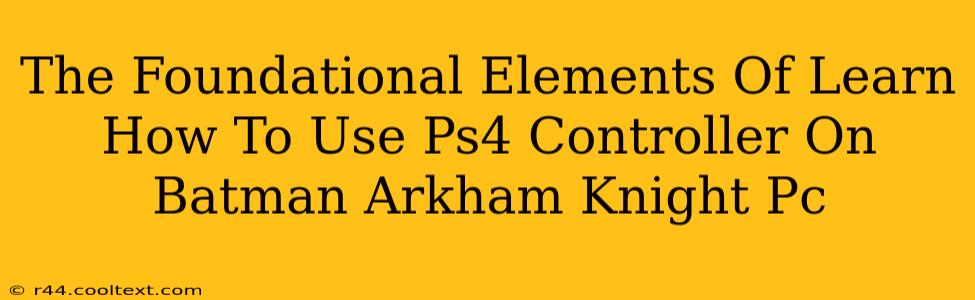Batman: Arkham Knight on PC offers a thrilling experience, but the default keyboard and mouse controls might not feel as intuitive as using a controller. Many players find that a PS4 controller provides a more immersive and comfortable gameplay experience. This guide breaks down the foundational elements of connecting and configuring your PS4 controller for optimal performance in Batman: Arkham Knight on your PC.
Connecting Your PS4 Controller
Before you can leap into the thrilling world of Gotham, you need to connect your PS4 controller to your PC. There are two primary methods:
Method 1: Using a Wired Connection
This is the most reliable method, ensuring consistent connection and minimizing latency. Simply connect your PS4 controller to your PC using a USB cable. Windows should automatically detect the controller and install the necessary drivers.
Method 2: Using Bluetooth
For a wireless experience, you'll need to enable Bluetooth on your PC and pair your PS4 controller. This usually involves putting your PS4 controller into pairing mode (often by holding down the PS button and the Share button simultaneously) and selecting it from the list of available Bluetooth devices on your PC.
Important Note: Some users report better performance with a wired connection, especially for competitive gameplay. If you experience any lag or disconnections, try switching to a wired connection.
Configuring Your PS4 Controller in Batman: Arkham Knight
Once your controller is connected, you need to configure the controls within the game itself. Here's how:
-
Launch Batman: Arkham Knight: Start the game and navigate to the options menu.
-
Navigate to Controls: Look for a section labeled "Controls," "Gamepad," or something similar. The exact location might vary slightly depending on your game version.
-
Select PS4 Controller Profile: Choose the profile that best suits your preferences. You might find pre-set profiles optimized for PS4 controllers.
-
Customize Controls (Optional): While pre-set profiles usually work well, you can customize the button mappings to better suit your personal style. Experiment with different settings to find what feels most comfortable.
Troubleshooting Common Issues
Even with proper connection and configuration, you might encounter some issues. Here are some common problems and their solutions:
- Controller not detected: Ensure your controller is properly connected (wired or Bluetooth) and that your PC's drivers are up to date. Restarting your PC might also help.
- Input lag: Try a wired connection instead of Bluetooth. Also, close any unnecessary background applications that could be consuming resources.
- Buttons not responding correctly: Double-check your controller's button mappings within the game's settings.
Optimizing Your Batman: Arkham Knight Experience
By following these steps, you can enjoy a significantly improved gaming experience with your PS4 controller on Batman: Arkham Knight for PC. Remember to experiment with different settings and configurations to find what works best for you. Happy gaming!
Keywords: PS4 controller, Batman Arkham Knight PC, controller setup, gamepad, Batman Arkham Knight controls, PC gaming, game controller configuration, PS4 controller on PC, Batman Arkham Knight PS4 controller, connect PS4 controller to PC, wireless controller, wired controller.