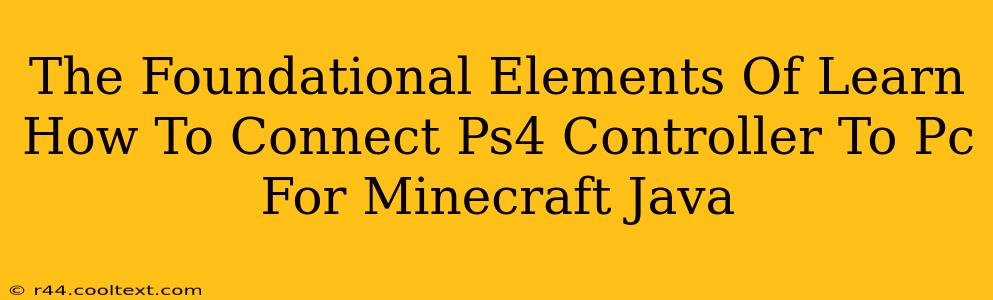Minecraft Java Edition is undeniably more fun with a controller, especially for those who prefer a more relaxed gaming experience. But connecting your PS4 controller isn't always intuitive. This guide breaks down the essential steps and troubleshooting tips to get you gaming smoothly. We'll cover the foundational elements needed for seamless PS4 controller to PC connectivity, specifically for Minecraft Java.
Why Use a PS4 Controller for Minecraft Java?
Many players find a controller provides a more comfortable and intuitive gaming experience than a keyboard and mouse, particularly for Minecraft's diverse gameplay. The familiar button layout and ergonomic design can reduce hand fatigue during long play sessions. This is especially beneficial for younger players or those who prefer a more relaxed approach to building and exploring in the vast Minecraft world.
Essential Tools: Software and Hardware
Before you start, ensure you have the necessary hardware and software:
- PS4 Controller: Obviously! Make sure it's charged and ready to go.
- PC with Bluetooth or USB Port: Bluetooth is generally preferred for wireless convenience, but a USB connection offers a more stable, albeit wired, experience.
- DS4Windows (Recommended): This free and open-source software is the gold standard for connecting PS4 controllers to PCs. It provides essential driver support and advanced configuration options. You can find it via a simple web search but be cautious of downloading from unofficial sources.
- Alternative Software (Steam Input): If you primarily play Minecraft through Steam, their built-in controller support might suffice. However, DS4Windows often offers more granular control and customization.
Step-by-Step Guide: Connecting your PS4 Controller with DS4Windows
-
Download and Install DS4Windows: Download the latest version from a trusted source and follow the installation instructions.
-
Connect your PS4 Controller: Connect your controller via Bluetooth or USB. DS4Windows should automatically detect it.
-
Driver Installation: DS4Windows will guide you through installing the necessary drivers. This is crucial for proper controller recognition.
-
Configure Settings (Optional): DS4Windows offers advanced settings for customizing button mapping, dead zones, and more. For Minecraft Java, the default settings usually work well, but you can adjust them to your preference.
-
Launch Minecraft Java Edition: Test your controller's functionality within the game. You might need to adjust in-game controls to suit your preferred layout.
Troubleshooting Common Issues
-
Controller Not Detected: Ensure Bluetooth is enabled (if using Bluetooth) and your controller is charged. Try restarting your PC and the controller.
-
In-Game Controls Not Responding: Check your in-game settings. Minecraft Java might require manual configuration of controller inputs.
-
DS4Windows Errors: Consult the DS4Windows support documentation or online forums for troubleshooting specific error messages.
Optimizing Your Minecraft Java Experience with a Controller
Beyond basic connection, consider these tips for a smoother Minecraft Java experience:
-
Custom Button Mapping: Experiment with remapping buttons for optimal comfort and efficiency.
-
Sensitivity Adjustments: Fine-tune the controller's sensitivity to improve aiming and movement precision.
Conclusion: Game On!
Connecting your PS4 controller to your PC for Minecraft Java doesn't have to be complicated. By following these steps and utilizing the recommended software, you can significantly enhance your gaming experience. Remember to troubleshoot effectively, and don't hesitate to explore the advanced configuration options to tailor your controls perfectly to your needs. Now get out there and build!