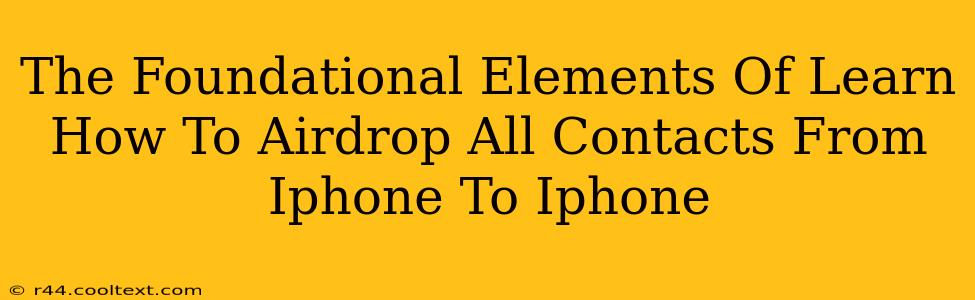Want to effortlessly share all your contacts from one iPhone to another? AirDrop offers a seamless solution, but knowing the foundational elements is key to a successful transfer. This guide breaks down the process step-by-step, ensuring a smooth and efficient contact migration.
Understanding AirDrop's Capabilities and Limitations
AirDrop, Apple's built-in file-sharing technology, provides a fast and convenient way to transfer various data types wirelessly between Apple devices. While it excels at transferring photos, videos, and documents, its application to contact sharing requires a slightly different approach than simply selecting "contacts" as a file. It doesn't directly transfer a "contacts" file. Instead, it leverages the sharing capabilities within your iPhone's Contacts app. This is a crucial distinction to understand for a successful transfer.
Key Considerations Before You Start
- Proximity: Both iPhones need to be within close proximity (generally within Bluetooth and Wi-Fi range).
- Connectivity: Ensure both devices have Wi-Fi and Bluetooth enabled. Important: Turning on Personal Hotspot on one device may interfere, it's best to use your existing Wi-Fi network instead.
- AirDrop Visibility: Confirm that AirDrop is set to "Contacts Only" or "Everyone" on the sending iPhone. This allows the receiving iPhone to discover the available share. Setting it to "Receiving Off" will prevent any AirDrop transfers.
- iOS Version: While AirDrop works across a range of iOS versions, ensure both iPhones are running a relatively up-to-date operating system for optimal performance and compatibility.
Step-by-Step Guide: AirDropping Your Contacts
Here's the method for efficiently transferring all your contacts using AirDrop:
-
Open the Contacts app: On the iPhone containing the contacts you want to transfer, launch the Contacts application.
-
Select All Contacts: You can't select all at once like a folder; this requires a workaround. One method is to select individual contacts, holding down on the first, then selecting the rest using a multi-select approach. Another approach involves creating a new group (in the groups section of settings within contacts) that includes all your contacts, then selecting that group for sharing.
-
Initiate the Share Action: Once you have selected the contacts you want to transfer, tap the Share icon (the square with an upward arrow).
-
Choose AirDrop: From the sharing options, select AirDrop.
-
Select the Receiving iPhone: Your nearby iPhone should appear in the AirDrop list. Select it to initiate the transfer.
-
Accept on the Receiving iPhone: The receiving iPhone will display a notification. Accept the incoming AirDrop transfer.
Troubleshooting Common AirDrop Issues
-
Devices Not Showing Up: Double-check that Wi-Fi and Bluetooth are enabled on both devices. Ensure AirDrop is set to "Contacts Only" or "Everyone" on the sending device. Restarting both iPhones can sometimes resolve connectivity problems.
-
Transfer Failure: If the transfer fails, try moving the devices closer together. Verify that both devices have sufficient battery life.
-
Contacts Not Importing: After the transfer, go to settings > contacts > import sim contacts to ensure all contacts are accurately imported and visible on the new iPhone.
Optimizing Your Contact Management
Regularly backing up your contacts to iCloud or another service offers an additional layer of security and ensures you never lose your valuable contact information. This is an important practice that's completely separate from AirDrop and should be a part of your regular digital housekeeping.
By following these steps and understanding the nuances of AirDrop, you can efficiently and reliably transfer your contacts between iPhones, maintaining smooth communication across devices. Remember, proactive contact management through regular backups provides peace of mind and prevents data loss.