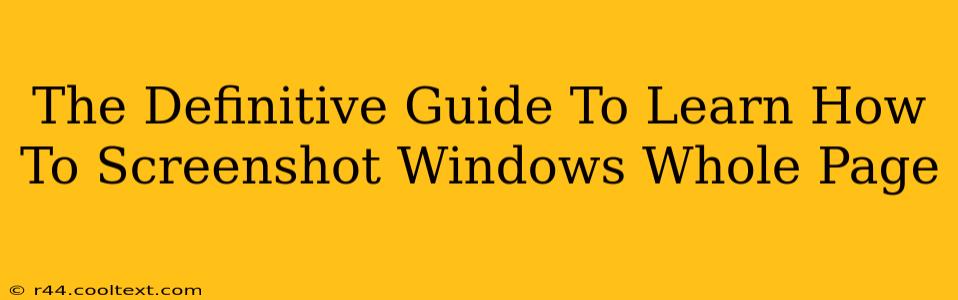Taking a screenshot of a whole webpage on Windows can be tricky, especially when the content extends beyond the visible screen area. This comprehensive guide will walk you through several methods, ensuring you capture every detail, from the topmost header to the very last footer. We'll cover both built-in Windows tools and third-party applications, so you can choose the method that best suits your needs and technical skills.
Why Screenshotting a Whole Page Matters
Before diving into the how, let's address the why. Capturing an entire webpage is crucial for various reasons:
- Documenting online information: Preserve articles, research findings, online forms, or any other web-based content for future reference.
- Sharing information: Easily communicate detailed information with colleagues, friends, or clients without them needing to visit the specific webpage.
- Creating tutorials and guides: Visual guides often require screenshots of full web pages to illustrate steps clearly.
- Troubleshooting technical issues: Share screenshots of error messages or specific webpage layouts to aid in troubleshooting with tech support.
- Saving important content: Preserve information from websites that might disappear or change over time.
Method 1: Using the Snipping Tool (Built-in Windows Feature)
The Snipping Tool, a built-in Windows utility, offers a basic but effective way to capture screenshots. While it doesn't directly capture a full webpage in one go, it can be used in conjunction with scrolling and multiple captures to achieve a similar result.
Steps:
- Open the Snipping Tool: Search for "Snipping Tool" in the Windows search bar and open it.
- Choose the "Scroll" option: Select the "Scroll Snip" option in the Snipping Tool interface. This is crucial for capturing the entirety of a long webpage.
- Select the webpage: Click and drag your cursor across the webpage to select the area you want to capture. The tool will automatically capture the selected section of the page as well as the scroll length you need to capture the full webpage.
- Save the screenshot: Save the screenshot using a file name and location of your choice.
Method 2: Using the Print Screen Key (with Image Editor)
The traditional Print Screen key captures your entire screen. However, to get a whole webpage, you'll need to combine this with an image editor like Paint or a more advanced tool like Photoshop.
Steps:
- Scroll to the top of the page.
- Press the Print Screen (PrtScn) key. This copies your entire screen to your clipboard.
- Open an image editor (e.g., Paint).
- Paste the screenshot (Ctrl+V).
- Crop and save: Crop the image to remove unnecessary parts of the screen and save your full-page screenshot. This method requires careful scrolling and multiple screenshots for very long pages.
Method 3: Utilizing Third-Party Screenshot Tools
Numerous third-party tools excel at capturing full webpages, often providing additional features like annotation and editing capabilities. These tools generally offer more streamlined workflows than the methods above. Popular options include:
- GoFullPage: Specifically designed for capturing full web pages.
- Awesome Screenshot: A versatile extension offering screenshot and screen recording functionality.
- Fireshot: Another browser extension that allows for full-page capture and editing.
Note: Many of these tools are browser extensions, so ensure you install them in your preferred browser (Chrome, Firefox, etc.).
Choosing the Right Method
The best method depends on your technical skills and the complexity of the task. For simple screenshots of shorter webpages, the Snipping Tool might suffice. For long pages or more advanced needs, a dedicated third-party tool offers significant advantages. Experiment with different methods to find the workflow that best fits your needs. Remember to always respect copyright laws when capturing and sharing web content.
Optimizing Your Screenshots for Sharing and Use
Once you've captured your full-page screenshot, consider these optimization tips:
- Compress the image: Reduce file size without significant quality loss to ensure easy sharing and storage.
- Annotate (optional): Use editing software to highlight key information or add explanations.
- Choose the right file format: JPEG is good for general use, while PNG is better for images with text.
By mastering these techniques, you'll confidently capture any webpage in its entirety, enhancing your productivity and enabling more effective communication. Remember to explore the various options available and choose the best fit for your specific situation.