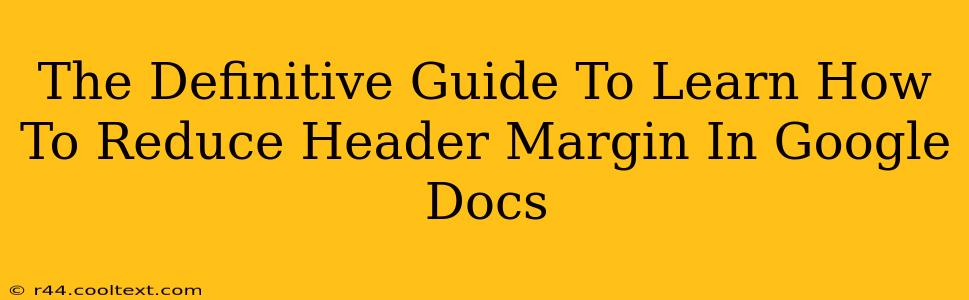Are you tired of battling bulky header margins in your Google Docs documents? Do those extra white spaces make your documents look unprofessional or cluttered? You're not alone! Many users struggle with adjusting header margins to achieve the perfect aesthetic and layout. This comprehensive guide will walk you through every step, providing you with the definitive solution to reduce header margins in Google Docs. We'll cover everything from simple adjustments to more advanced techniques, ensuring you master this essential formatting skill.
Understanding Header Margins in Google Docs
Before diving into the solutions, let's understand what header margins are and why they matter. The header margin refers to the space between the top edge of your page and the beginning of your header content. A large header margin can create unnecessary whitespace, particularly noticeable in documents with short headers or limited page content. Reducing this margin allows for a cleaner, more professional look.
Method 1: The Quick and Easy Way (Using the Header & Footer Menu)
This method is ideal for quick adjustments and works for most header margin reduction needs.
- Open your Google Doc: Start by opening the Google Doc you want to modify.
- Navigate to Header & Footer: Click on "Insert" in the menu bar, then select "Header" and choose a header layout. You can also double click directly into the header area to begin editing.
- Adjust Header Height: While in the header, you'll notice a small vertical line appearing on the left side. Click and drag this line downward to decrease the header margin. The exact visual cue may vary depending on your Google Docs version. Experiment to find the best fit.
- Save Your Changes: Once you've reduced the header margin to your liking, your changes are automatically saved.
Important Note: While this method is efficient, the reduction might be limited. For more significant alterations, proceed to Method 2.
Method 2: Fine-Tuning with Custom Header Sizes (Advanced Technique)
For more precise control over header margins, you might need to create a custom header size. This is a more advanced technique and offers greater flexibility.
- Create a Header Section: Begin by creating a header as described in Method 1.
- Insert a Table: Insert a 1x1 table into your header area. This table acts as a container, enabling finer margin control.
- Adjust Table Properties: Right-click on the table and select "Table properties."
- Reduce Cell Margins: Within the "Table properties" menu, adjust the "Cell spacing" and "Cell padding" to minimum values (ideally 0). This removes any unnecessary internal space within the table cell. You can also adjust the table's width to fit your header content precisely.
- Position Your Header Content: Now, add your header text or images within the table cell.
This advanced method allows for extremely tight header margin control, especially useful for documents with specific layout requirements.
Troubleshooting and Tips for Success
- Different Header Styles: The methods above work for different header styles. However, complex custom headers might require more intricate adjustments.
- Inconsistent Margins: Ensure your header margins remain consistent across all pages of your document.
- Browser Compatibility: The visual representation of margins might vary slightly depending on your browser.
- Print Preview: Always check your document in print preview before finalizing to ensure your adjusted margins are as intended.
Conclusion: Mastering Header Margin Control in Google Docs
By following these methods, you'll gain complete control over your header margins in Google Docs. Remember to experiment and find the perfect balance between aesthetics and functionality. Mastering header margin adjustments significantly elevates the professionalism and visual appeal of your documents. Now, go forth and create stunning Google Docs!