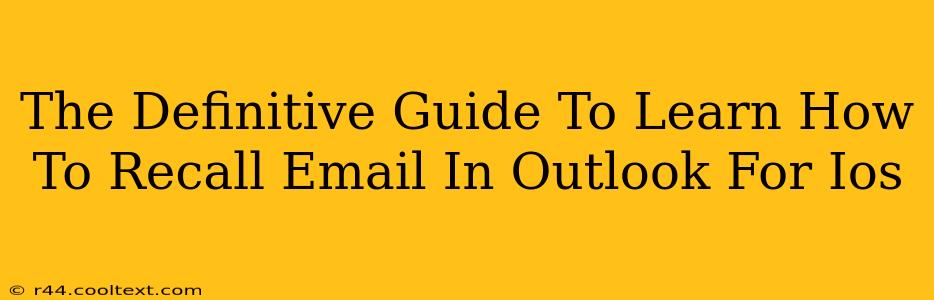Recalling an email in Outlook for iOS isn't as straightforward as clicking an "undo send" button, but it's achievable with a few different strategies. This definitive guide will walk you through the process, providing you with the knowledge and steps to successfully retrieve your mistakenly sent emails. We'll cover everything from understanding the limitations to employing the most effective techniques.
Understanding the Limitations of Email Recall in Outlook for iOS
Before we delve into the methods, it's crucial to understand that recalling an email in Outlook for iOS, or any email client for that matter, isn't foolproof. The success rate depends heavily on a few factors:
- The recipient's email provider: Some providers are more responsive to recall requests than others. Gmail, for example, offers a slightly better chance of recall than some smaller providers.
- The recipient's email client: The recipient's email client also plays a role. If the recipient has already opened or downloaded the email, it's significantly harder, if not impossible, to recall it.
- The speed of your action: The quicker you act after sending the email, the higher your chances of success.
Method 1: Using "Undo Send" (If Available)
While not a true recall, Outlook for iOS might offer an "Undo Send" feature. This is usually only available for a short period after sending (often a few seconds), so you must act quickly. This feature is primarily dependent on the Outlook app's settings and your device's configuration. Look for a brief undo notification immediately after hitting send. If you see it, tap it!
Method 2: Contacting the Recipient Directly
This is often the most effective method, especially if the email has sensitive information or requires immediate correction. A simple and polite email requesting that the recipient delete the previous message is often successful. Clearly state the reason for your request and apologize for any inconvenience.
Example Subject Line: Request to Delete Previous Email
Example Email Body:
Dear [Recipient Name],
I'm writing to request that you delete the email I sent you at [Time of Sending] regarding [Subject of Email]. I accidentally sent it prematurely/with an error/with incorrect information. I sincerely apologize for any inconvenience this may have caused.
Thank you for your understanding.
Sincerely,
[Your Name]
Method 3: If the Email Contains Sensitive Information
If the email contains highly sensitive information, consider contacting your recipient’s IT department or their data protection officer. This is a more formal approach and should only be used if the information poses a serious risk.
Method 4: Preventing Future Email Recall Issues
The best way to avoid the need to recall an email is to prevent sending it in the first place! Consider these preventative measures:
- Proofreading: Thoroughly proofread your email before sending it to ensure accuracy and clarity.
- Using the "Draft" Feature: Save your email as a draft and review it before sending to catch any mistakes.
- Scheduling Emails: Use Outlook's scheduling feature to send emails at a later time, giving you time for a final review.
Conclusion: Mastering Email Recall in Outlook for iOS
While fully recalling an email in Outlook for iOS isn't always guaranteed, understanding the limitations and employing the strategies outlined above significantly increases your chances of success. Remember to act quickly, be polite when contacting recipients directly, and prioritize preventative measures to minimize the need for recall in the future. By following these steps, you can maintain control over your email communication and avoid potential issues.