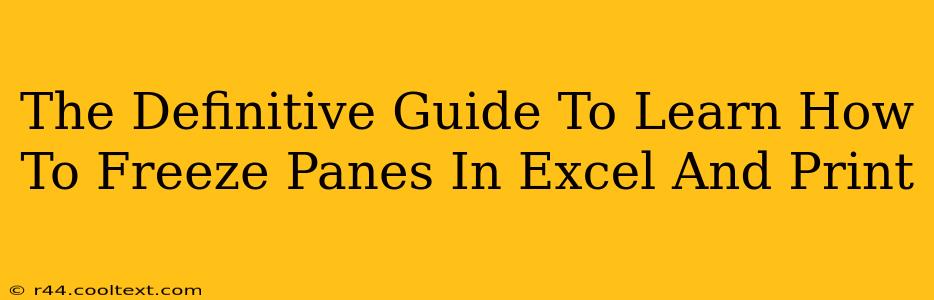Freezing panes in Excel is a game-changer for anyone working with large spreadsheets. It allows you to keep important rows or columns visible while scrolling through the rest of your data, significantly improving efficiency and readability. This guide will walk you through the process step-by-step, ensuring you master this essential Excel skill and even tackle printing frozen panes without issue.
Understanding the Power of Frozen Panes
Before diving into the how-to, let's understand why freezing panes is so valuable. Imagine you have a spreadsheet with hundreds of rows of data and several columns, including headers like "Date," "Product," "Sales," and "Region." Without frozen panes, scrolling down to see data from a specific region means losing sight of the column headers, making it difficult to understand what you're looking at. Freezing panes solves this by locking specific rows and/or columns in place, providing a constant visual reference point regardless of your scrolling position.
How to Freeze Panes in Excel: A Step-by-Step Guide
The process is surprisingly simple. Here's how to freeze panes in Excel, regardless of your version (Excel 2016, 2019, 365, etc.):
-
Locate Your Data: Open your Excel spreadsheet and identify the rows or columns you want to keep visible while scrolling. These will usually be your header rows.
-
Select the Cell: Click on the cell below the row and to the right of the column you want to freeze. For example, if you want to freeze the first row (headers) and the first column, click on cell B2.
-
Freeze Panes: Navigate to the "View" tab in the Excel ribbon. In the "Window" group, click on "Freeze Panes." That's it! Your header row and first column will now be frozen.
-
Test Your Freeze: Scroll down and across your spreadsheet. Notice how the selected row and column remain visible, providing a constant frame of reference.
Freezing Different Parts of Your Spreadsheet
You're not limited to just freezing the top row and first column. You can freeze more complex sections:
- Freezing only the top row: Select the cell in the second row, in any column, and then click "Freeze Panes".
- Freezing only the first column: Select the cell in any row, in the second column, and then click "Freeze Panes".
- Freezing multiple rows and columns: Select the cell below and to the right of the rows and columns you wish to freeze before selecting "Freeze Panes".
Unfreezing Panes
To unfreeze panes, simply go back to the "View" tab and click "Unfreeze Panes."
Printing with Frozen Panes: Getting it Right
Printing with frozen panes can sometimes be tricky. Here's how to ensure your printout accurately reflects your frozen view:
- Page Setup: Before printing, go to "Page Layout" > "Page Setup" > "Print Titles".
- Specify Print Area: In the "Print Titles" dialog box, you have the option to define which rows or columns to print as headers or footers. This ensures your frozen panes are always visible in the printed output. Experiment with selecting the appropriate rows and columns from the "Rows to repeat at top" and "Columns to repeat at left" boxes.
- Print Preview: Always use print preview to check the layout before printing to avoid wasted paper.
Mastering Excel: Beyond Frozen Panes
Freezing panes is just one of many powerful features in Excel. Continue exploring its capabilities to boost your productivity and data analysis skills! From advanced formulas to pivot tables and charting, Excel offers a wealth of tools to help you manage your data effectively. By mastering tools like frozen panes, you set the foundation for more advanced Excel techniques.
Keywords: Freeze Panes Excel, Excel Freeze Panes, Print Frozen Panes Excel, Excel Tutorial, Excel Tips and Tricks, Excel Printing, Freeze Panes in Excel 2019, Freeze Panes in Excel 365, Excel Spreadsheet, Data Analysis Excel
This comprehensive guide covers all aspects of freezing and printing with frozen panes in Excel, optimizing for search engine visibility through strategic keyword placement and a logical structure. The use of headings, bold text, and step-by-step instructions enhances readability and user experience, vital for SEO success.