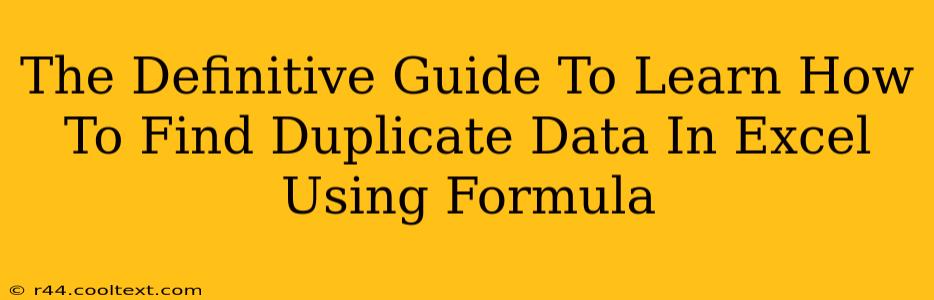Finding and managing duplicate data in Excel is a crucial skill for maintaining data integrity and accuracy. Whether you're working with customer lists, sales figures, or research data, identifying duplicates is essential for efficient analysis and reporting. This comprehensive guide will equip you with the formulas and techniques to effectively locate duplicate entries in your Excel spreadsheets, saving you time and preventing errors.
Understanding the Problem of Duplicate Data in Excel
Duplicate data refers to identical or near-identical entries within a dataset. These duplicates can lead to several issues:
- Inaccurate analysis: Duplicate data inflates counts and averages, leading to misleading results.
- Data inconsistencies: Conflicting information in duplicate entries can create confusion and errors.
- Wasted storage space: Redundant data occupies unnecessary storage space.
- Inefficient processing: Dealing with duplicates slows down data processing and analysis.
Excel Formulas for Finding Duplicate Data
Excel offers several powerful functions to identify duplicates. Here's a breakdown of the most effective methods:
1. Using COUNTIF to Highlight Duplicates
The COUNTIF function is a simple yet effective way to identify duplicates. It counts the number of cells within a range that meet a given criterion. Here's how to use it:
- Enter the formula: In an empty column next to your data, enter the following formula (assuming your data is in column A, starting from A2):
=COUNTIF($A$2:$A2,A2) - Drag down: Drag the fill handle (the small square at the bottom right of the cell) down to apply the formula to all rows.
- Interpret the results: Any number greater than 1 indicates a duplicate. The first occurrence of the duplicate will show a '1'.
Example:
| Column A (Data) | Column B (COUNTIF Formula) |
|---|---|
| Apple | 1 |
| Banana | 1 |
| Apple | 2 |
| Orange | 1 |
| Banana | 2 |
2. Using COUNTIFS for More Complex Duplicate Detection
COUNTIFS allows you to specify multiple criteria for finding duplicates. This is particularly useful when dealing with datasets containing multiple columns.
For example, if you want to find duplicates based on both "Name" and "Email" columns:
=COUNTIFS($A$2:$A2,A2,$B$2:$B2,B2) (Assuming "Name" is in column A and "Email" in column B).
3. Conditional Formatting for Visual Identification
Conditional formatting provides a visual way to highlight duplicate values.
- Select your data range.
- Go to Home > Conditional Formatting > Highlight Cells Rules > Duplicate Values.
- Choose a formatting style to highlight the duplicates.
Advanced Techniques and Considerations
- Removing Duplicates: Once you've identified duplicates, Excel's "Remove Duplicates" feature (found under the Data tab) can efficiently remove them. Remember to carefully review your data before using this function.
- Handling Partial Duplicates: For near-identical entries, you might need to use more advanced techniques like text manipulation functions (e.g.,
LEFT,RIGHT,MID) to standardize data before applying duplicate detection. - Large Datasets: For extremely large datasets, consider using Power Query (Get & Transform Data) for more efficient duplicate detection and removal.
Conclusion: Mastering Duplicate Data Management in Excel
This guide provided you with several approaches to identify duplicate data in Excel using formulas. By mastering these techniques, you can significantly improve data quality, enhance analysis accuracy, and streamline your workflow. Remember to choose the method that best suits your specific data and needs. Efficiently managing duplicate data is a key component of proficient Excel usage, contributing to more reliable and insightful data analysis.