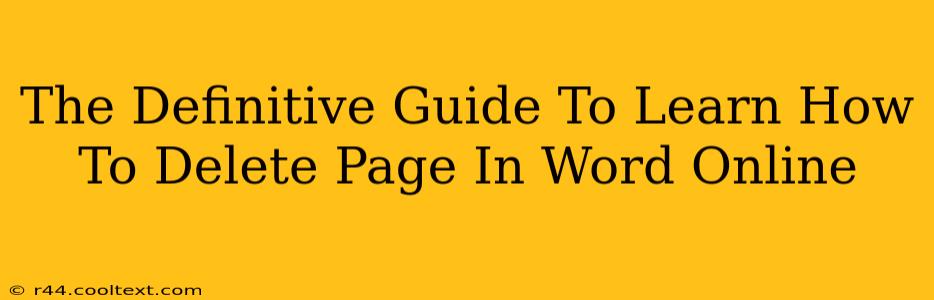Deleting a page in Word Online is a simple task, but knowing the most efficient method can save you valuable time. This definitive guide will walk you through several ways to remove a page, catering to different scenarios and skill levels. Whether you're a seasoned Word user or a complete beginner, you'll find this guide incredibly helpful. Let's dive in!
Understanding Different Scenarios for Page Deletion
Before we get into the how, let's quickly discuss the why. Understanding the context of your page deletion will help you choose the best method. Are you removing a completely blank page? A page with a single paragraph? Or a page filled with content that you simply no longer need? Each scenario might require a slightly different approach.
Method 1: Deleting a Blank Page
This is the easiest scenario. A completely blank page usually appears due to an extra page break.
- Locate the Page Break: Scroll through your document until you find the blank page. You might see a subtle page break indicator, depending on your Word Online settings.
- Select the Page Break: Click directly on the page break. You may need to zoom in for better visibility.
- Press the Delete Key: Simply press the "Delete" key on your keyboard. The blank page will vanish!
This method is the quickest and most efficient for removing unwanted blank pages.
Method 2: Deleting a Page with Content
If the page contains content you no longer need, there are a couple of efficient methods:
Deleting Content and Removing the Empty Page
- Select the Content: Highlight all the text and any other elements (images, tables, etc.) on the page you want to remove.
- Press the Delete Key: Press the "Delete" key. This will remove the content, potentially leaving an empty page. If a blank page remains, follow the instructions in Method 1 above.
This approach is useful when you want to ensure you're not accidentally deleting anything that might be relevant elsewhere in the document.
Using the Cut and Paste Approach
If you might need the content later, consider cutting and pasting instead of deleting it completely.
- Select the Content: Highlight all text and elements on the page.
- Cut the Content: Press "Ctrl + X" (or "Cmd + X" on a Mac) to cut the content to the clipboard.
- Navigate and Paste: Open a new document, or another section of your existing document, and press "Ctrl + V" (or "Cmd + V" on a Mac) to paste the content.
Method 3: Deleting Pages Using the Navigation Pane
For documents with numerous pages, the navigation pane provides a more efficient means of page removal.
- Open the Navigation Pane: Locate and click on the "Navigation" pane icon (usually a small arrow pointing to the right).
- Locate the Page: Scroll through the pages listed in the navigation pane to find the page to be deleted.
- Select and Delete: Click on the page number, then press the "Delete" key.
Troubleshooting
If you encounter difficulties deleting a page, consider these points:
- Check for Locked Elements: Some elements might be locked, preventing deletion. Unlock these elements before trying again.
- Save Your Work: Regularly save your document to prevent data loss.
- Browser Compatibility: Ensure you are using a compatible web browser for optimal Word Online functionality.
Conclusion
Deleting a page in Word Online is straightforward once you understand the different techniques. Remember to choose the method that best suits your situation – whether it's a blank page, a page with content to remove, or a page you wish to extract the content from. By following these steps, you can effectively manage your Word Online documents and maintain a clean and organized workflow. Now go forth and conquer those unwanted pages!