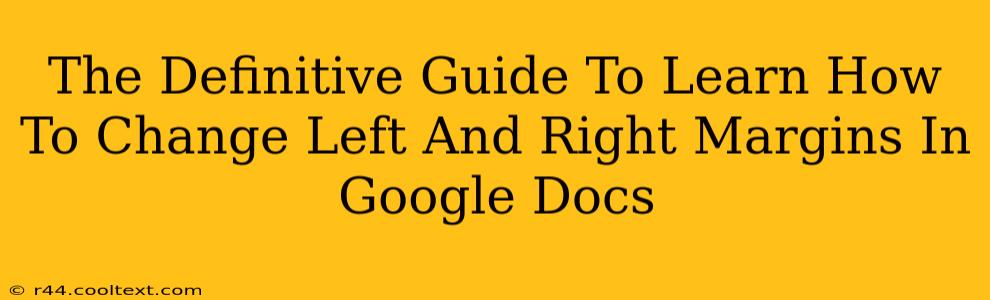Are you tired of battling unruly margins in your Google Docs documents? Do you dream of perfectly aligned text, ready to impress colleagues, clients, or professors? Then you've come to the right place! This definitive guide will walk you through every method of adjusting left and right margins in Google Docs, ensuring your documents always look their best. We'll cover everything from basic adjustments to more advanced techniques, making you a margin-master in no time.
Understanding Margins in Google Docs
Before diving into the how-to, let's briefly define what margins are and why they matter. Margins are the blank spaces surrounding the text on a page. They provide visual breathing room, making your document easier to read and more aesthetically pleasing. Proper margin settings are crucial for:
- Readability: Sufficient margins prevent text from feeling cramped and cluttered.
- Professionalism: Well-defined margins give your document a polished, professional look.
- Printing: Correct margins are essential to ensure your document prints correctly without losing content.
Method 1: Using the Ruler to Adjust Margins
This is the quickest and easiest way to change your margins in Google Docs.
- Locate the Ruler: Look at the top and left sides of your document. You'll see rulers displaying inches or centimeters.
- Adjust the Margins: Click and drag the margin markers (the small triangles at the edges of the ruler) to your desired width. Dragging the top or bottom markers will adjust your top and bottom margins respectively, while dragging the left or right will change your left and right margins.
Pro Tip: Precise Margin Control
For precise control, double-click a margin marker. A dialog box will appear, allowing you to input exact margin measurements. Use this for consistent and accurate margin settings across your documents.
Method 2: Using the "Page Setup" Dialog Box
This method provides more granular control and is useful for setting specific margin dimensions.
- Access Page Setup: Go to File > Page setup.
- Adjust Margins: In the "Margins" section, you can select pre-defined margin settings (like "Normal," "Wide," or "Narrow") or manually enter custom values for your left, right, top, and bottom margins.
- Apply Changes: Click "OK" to apply your changes.
Advanced Margin Settings:
The "Page setup" dialog box also offers advanced options, such as:
- Different Margins for Odd and Even Pages: Ideal for creating professional-looking books or reports.
- Mirror Margins: Useful for printing double-sided documents.
Method 3: Using Keyboard Shortcuts (for the efficiency-minded)
While less visual, keyboard shortcuts can significantly speed up your workflow. Unfortunately, Google Docs doesn't offer a single shortcut to directly change margins. However, using the Page Setup dialog box (method 2) in conjunction with keyboard shortcuts will speed up the process significantly. Mastering these shortcuts can save you valuable time.
Troubleshooting Common Margin Issues
- Margins not changing: Ensure you haven't accidentally selected a specific section or text box. Make sure the entire document or the relevant section is selected.
- Margins reverting to default: Check if you have any formatting changes that might be overriding your margin settings. Try clearing the formatting by selecting all text and pressing Ctrl+Shift+N (or Cmd+Shift+N on a Mac).
- Inconsistent margins across pages: Review your page setup for settings like "Different odd & even pages" or section breaks.
Conclusion: Mastering Google Docs Margins
With this guide, you've unlocked the secrets to effortlessly managing margins in Google Docs. Whether you're a student crafting an essay, a professional designing a report, or a creative writing a novel, these techniques ensure your documents always look their best. Remember to practice and experiment with different settings to find the perfect margin balance for your specific needs. Now go forth and create beautifully formatted documents!