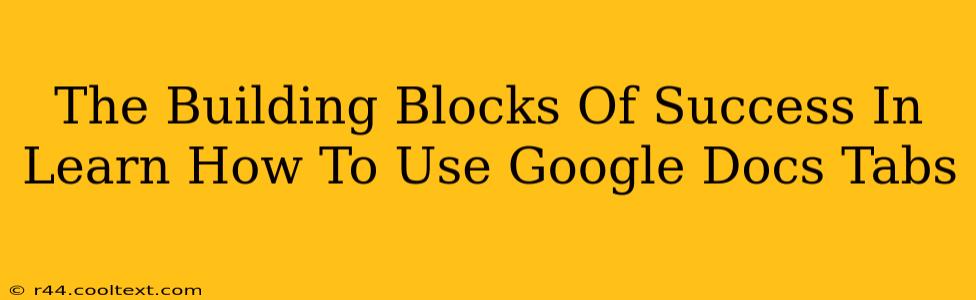Google Docs has become an indispensable tool for writers, students, and professionals alike. Its collaborative features and accessibility make it a powerful platform, but unlocking its full potential requires mastering its functionalities. One often-overlooked yet incredibly useful feature is the humble tab. Learning how to effectively use Google Docs tabs can significantly enhance your document organization and overall productivity. This guide will break down the essential aspects of using tabs in Google Docs, turning you into a productivity powerhouse.
Why Use Tabs in Google Docs?
Before diving into the "how," let's explore the "why." Why bother learning about tabs when you can just use spaces or multiple columns? The answer lies in consistency, efficiency, and professional presentation.
-
Consistent Formatting: Tabs provide a consistent and reliable way to align text, numbers, or other elements within your document. Unlike spaces, which can be easily disrupted by accidental deletions or edits, tabs maintain their position, ensuring a clean and organized layout.
-
Enhanced Readability: Properly used tabs dramatically improve the readability of your document. They create a structured format, making it easier for readers to scan and comprehend information. This is especially crucial for documents with tables, lists, or complex data.
-
Professional Appearance: Documents formatted with tabs exhibit a level of professionalism that sets them apart. They look polished and well-organized, leaving a positive impression on readers and collaborators.
Mastering Google Docs Tabs: A Step-by-Step Guide
Now, let's get practical. Here's a step-by-step guide to using tabs effectively in Google Docs:
1. Understanding Tab Stops
Think of tab stops as invisible markers in your document. When you press the Tab key, your cursor jumps to the next tab stop. By default, Google Docs has a standard tab stop every half-inch. However, you can customize this to meet your specific needs.
2. Setting Custom Tab Stops
To set custom tab stops, follow these steps:
- Click the "Format" menu: Located in the toolbar at the top of your Google Doc.
- Select "Align & indent": This opens a submenu with various alignment and indentation options.
- Choose "Tab stops": This will display the tab stop settings.
- Add or Adjust Tab Stops: Use the "+" button to add new tab stops and drag the existing ones to your desired positions. Experiment to find the ideal spacing for your document.
3. Aligning Text with Tabs
Once you've set your tab stops, aligning text is straightforward. Simply type your text and press the Tab key to move to the next tab stop. Google Docs offers different alignment options for each tab stop:
- Left Alignment: Text aligns to the left of the tab stop.
- Center Alignment: Text centers on the tab stop.
- Right Alignment: Text aligns to the right of the tab stop.
- Decimal Alignment: Ideal for aligning numbers based on their decimal points.
4. Using Tabs for Tables and Lists
Tabs aren't just for simple text alignment. They're exceptionally useful for creating simple tables and lists within your Google Docs:
-
Tables: Set multiple tab stops to create columns. Each tab press moves you to the next column.
-
Lists: Use tabs to indent list items for better visual organization.
Beyond the Basics: Advanced Tab Techniques
Once you're comfortable with the basics, explore these advanced techniques to further enhance your document organization:
- Leader Characters: Add visual guides between tab stops, such as dots or dashes, to improve readability.
Conclusion: Unlock Your Google Docs Potential
Mastering Google Docs tabs is a crucial step in maximizing your document creation efficiency and enhancing the overall presentation. This comprehensive guide provides you with the essential knowledge to unlock the full potential of this often-underutilized feature, paving the way for more organized, professional-looking, and ultimately, more successful documents. So, take the time to experiment, customize your tab settings, and witness the transformation in your Google Docs workflow.