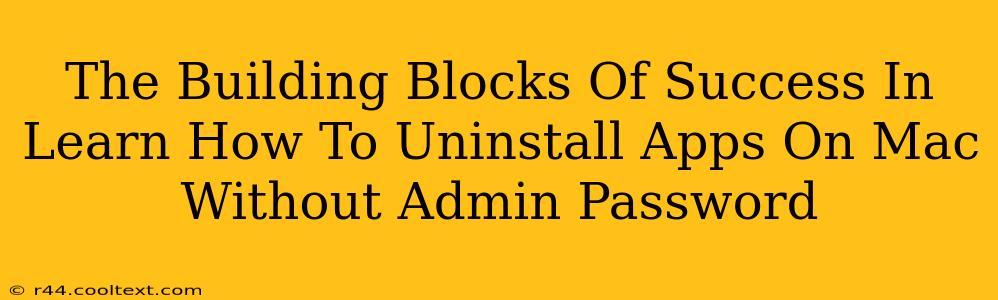Uninstalling applications on your Mac is usually a straightforward process. However, situations arise where you might need to uninstall apps without the administrator password. This could be because you're using a shared computer, you've forgotten your password, or you're troubleshooting a specific issue. This guide breaks down the methods you can use, exploring the best strategies for successfully removing unwanted applications from your system, even without admin privileges.
Understanding the Challenges of Uninstalling Without Admin Rights
Before we dive into the solutions, let's understand why removing apps without admin access is more complex than usual. MacOS's security features are designed to protect your system. Admin access is typically required for installing and uninstalling applications to prevent malicious software from being easily deployed. Therefore, bypassing these security measures requires careful consideration and a bit of a workaround.
Method 1: Utilizing the Application's Uninstaller (If Available)
Many applications, particularly those from reputable developers, include their own dedicated uninstallers. This is often the simplest method. Check your application's installation folder for an uninstaller executable (often named "Uninstall," "Remove," or similar). Even without admin rights, you might be able to run this uninstaller. However, keep in mind that some uninstallers might still require elevated privileges.
Steps:
- Locate the application's installation directory. This is typically found within the
Applicationsfolder or a subfolder within it. - Look for an uninstaller file. It usually has a descriptive name and a
.appextension or similar. - Try running the uninstaller. If it runs without asking for an admin password, congratulations! You've successfully uninstalled the application.
- Check for remaining files. Even with an uninstaller, some residual files might remain. You might need to manually remove these (explained in later methods).
Method 2: Manual Removal (For Simple Apps)
If the application doesn't have an uninstaller or the uninstaller requires admin privileges, manual removal might be an option—but it’s crucial to proceed cautiously. This method is most effective for applications that only install a single application file within the Applications folder. For complex apps, this method is unlikely to completely remove all associated files.
Steps:
- Locate the application in the Applications folder.
- Drag the application to the Trash.
- Empty the Trash. This removes the main application file, but supporting files might remain.
Warning: This method is incomplete and might leave behind preference files, cache data, and other associated files that could affect your system's performance.
Method 3: Third-Party Uninstaller Tools (Use with Caution)
Several third-party uninstaller tools claim to remove applications without needing an admin password. However, exercising extreme caution is advised. Always thoroughly research the reputation and security of any such tool before downloading and installing it. A poorly designed or malicious uninstaller could compromise your system's security. Again, we strongly advise against downloading software from unknown sources.
Best Practices for App Management
Preventing the need to uninstall apps without admin privileges is the best approach. Here are some best practices:
- Always use admin privileges when installing applications. This ensures proper installation and provides the necessary permissions for complete removal.
- Only download applications from trusted sources. This significantly reduces the risk of installing malware or problematic software.
- Regularly review your installed applications. Uninstall those you no longer use. This keeps your system clean and efficient.
Conclusion: A Balanced Approach
While uninstalling applications without admin access is possible, it's often incomplete and carries risks. Prioritizing secure installation practices and using built-in uninstallers whenever possible is the most reliable approach to managing your Mac's applications. If manual removal is necessary, be prepared to do some extra cleanup afterward to remove leftover files and folders. Remember, your system's security should always be your primary concern.