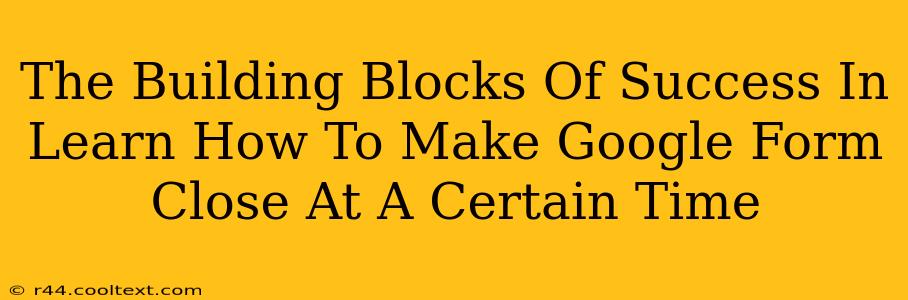Are you tired of Google Forms staying open indefinitely? Do you need to collect responses within a specific timeframe for a project, survey, or event? This comprehensive guide will walk you through the simple yet crucial steps to make your Google Form close automatically at a predetermined time. Mastering this skill is a cornerstone of efficient data collection, crucial for various applications, from academic research to event registration.
Understanding the Need for Time-Limited Google Forms
Setting a closing time for your Google Form offers several key advantages:
- Controlled Data Collection: Avoid receiving responses after your deadline, ensuring a focused dataset for analysis and decision-making. This is especially vital for time-sensitive projects or events.
- Improved Data Accuracy: A clearly defined timeframe encourages respondents to submit their answers promptly, reducing the risk of incomplete or inaccurate information.
- Enhanced Organization: Managing responses becomes much easier when you have a defined end point. This simplifies data analysis and reporting significantly.
- Resource Management: Knowing when the form closes allows for efficient allocation of resources for subsequent data processing and analysis.
Step-by-Step Guide: Setting a Closing Time for Your Google Form
While Google Forms doesn't directly offer a "set closing time" option, we can achieve this functionality using a clever workaround involving Google Calendar and Google Apps Script. This method provides a highly reliable and automated solution.
Here's a breakdown of the process:
-
Create Your Google Form: Design your form as you normally would, adding all necessary questions and sections.
-
Prepare Your Google Calendar: Create a new event in your Google Calendar. The event's start and end times will define the timeframe for your form. Crucially, set the event to be a recurring event if you need this to happen multiple times. The recurrence settings give you granular control, allowing for daily, weekly, monthly, or even custom recurring closing times.
-
Access Google Apps Script: Open your Google Form. Go to "Tools" > "Script editor". This will open a new window with the Apps Script editor.
-
Paste and Modify the Script: Copy and paste the following code into the script editor. You will need to modify the following:
- Replace
'YOUR_CALENDAR_ID'with your actual Google Calendar ID. Find this by opening your Google Calendar, clicking the three dots next to the calendar's name, selecting "Settings and sharing," and looking for the Calendar ID. - Replace
'YOUR_FORM_ID'with your Google Form's ID. You can find this in the Form's URL. It's the long string of characters after/d/and before/edit.
- Replace
function closeForm() {
// Replace with your Calendar ID
var calendarId = 'YOUR_CALENDAR_ID';
// Replace with your Form ID
var formId = 'YOUR_FORM_ID';
// Get the Calendar
var calendar = CalendarApp.getCalendarById(calendarId);
// Get the Events
var events = calendar.getEvents(new Date(), new Date());
// Check if there are any events
if (events.length > 0) {
// Iterate through the events, check if it's the correct event.
for (var i = 0; i < events.length; i++) {
var event = events[i];
if (event.getTitle() == 'Form Closing Event') { // Replace with your event title
// Check event status
if (event.isRecurringEvent() && event.getNextOccurrence().isBefore(new Date())) {
// Get the Form
var form = FormApp.openById(formId);
// Submit the response
form.setAcceptingResponses(false);
Logger.log('Form closed successfully!');
}
}
}
}
}
-
Save the Script: Save your script. You might need to give it a name like "CloseFormScript".
-
Run the Script: Click the "Run" button. You might need to authorize the script to access your Calendar and Form. Run it again if the form doesn't close at the scheduled time. It usually needs to be run initially to create the association between the calendar event and form closing.
-
Test and Verify: Test your setup by checking if the form closes at the specified time.
Beyond the Basics: Advanced Tips and Troubleshooting
- Multiple Forms: Adapt the script to manage multiple forms by creating separate calendar events and adjusting the
formIdaccordingly. - Error Handling: For production environments, incorporate robust error handling within the script to address potential issues.
- Event Title Consistency: Ensure the event title in your calendar exactly matches the title in the script (
'Form Closing Event'). - Time Zone: Double-check the time zone settings in both your Google Calendar and your script to avoid discrepancies.
By following these steps, you can effectively manage your Google Forms and ensure data collection remains efficient and timely. This will significantly enhance the overall quality and organization of your projects. Remember to always test thoroughly before relying on the automated closing functionality.