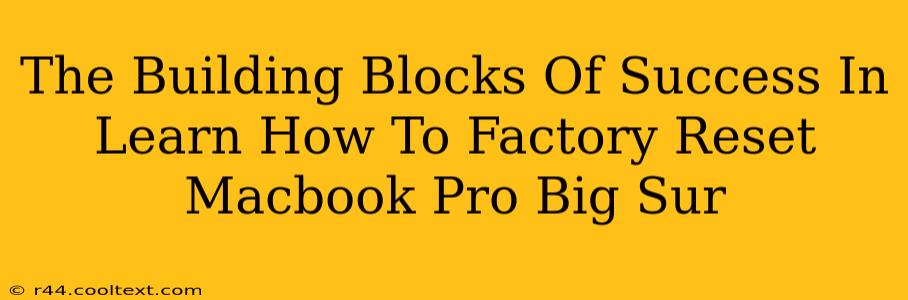Resetting your MacBook Pro to factory settings can feel daunting, but mastering this skill is a crucial building block for maintaining your device's health and performance. This guide will walk you through the process step-by-step, ensuring a smooth and successful factory reset on your MacBook Pro running Big Sur. We'll also explore when a factory reset is necessary and what to expect afterward.
Why Factory Reset Your MacBook Pro?
Several scenarios necessitate a factory reset of your MacBook Pro:
- Selling or Giving Away Your Mac: A factory reset ensures all your personal data is erased, protecting your privacy.
- Troubleshooting Performance Issues: If your Mac is running slowly, freezing frequently, or experiencing other performance problems, a factory reset can resolve many underlying issues.
- Software Glitches: Persistent software glitches that don't respond to other troubleshooting steps may require a clean slate.
- Preparing for an OS Update: In some cases, a clean install after a major macOS update can improve performance and stability.
- Malware Removal: If you suspect your Mac has been infected with malware, a factory reset is a vital step in eliminating the threat.
Preparing for a Factory Reset: Essential Steps
Before initiating the factory reset process, several preparatory steps are vital:
- Back Up Your Data: This is the most critical step. Use Time Machine or another backup solution to create a complete backup of your important files, photos, documents, and settings. Losing this data is irreversible.
- Sign Out of All Accounts: Sign out of your iCloud account, any other online accounts (like Google or Microsoft), and any apps requiring login credentials.
- Close All Applications: Ensure all open applications are closed before proceeding.
- Charge Your Battery: Make sure your MacBook Pro has a sufficient battery charge to prevent interruption during the reset process.
How to Factory Reset Your MacBook Pro (Big Sur)
There are two primary methods for resetting your MacBook Pro to factory settings:
Method 1: Using Disk Utility (Erases EVERYTHING)
This method completely erases your hard drive, reinstalling macOS. This is ideal for selling or giving away your Mac.
- Boot into Recovery Mode: Turn off your MacBook Pro. Turn it back on and immediately hold down the Command + R keys. Release them when you see the Apple logo.
- Open Disk Utility: In the macOS Utilities window, select Disk Utility.
- Select Your Startup Disk: In Disk Utility, select your startup disk (usually named Macintosh HD).
- Erase the Disk: Click the "Erase" button. Choose a format (APFS is usually recommended), name your disk, and click "Erase". This action is irreversible.
- Quit Disk Utility: Once the erase process is complete, quit Disk Utility.
- Reinstall macOS: Choose "Reinstall macOS" from the macOS Utilities window. Follow the on-screen instructions.
Method 2: Using the System Preferences (Faster, Less Thorough)
This method will erase your data and reinstall the operating system, but it might not be as thorough in cleaning your hard drive as Method 1. It is suitable when you primarily want to resolve software issues.
- Open System Preferences: Go to the Apple Menu and select "System Preferences".
- Choose Users & Groups: Click on the "Users & Groups" icon.
- Login Keychain: You'll likely see a prompt to reset or remove the login keychain. Do this before proceeding.
- Erase All Content and Settings: In System Preferences, go to "Erase All Content and Settings." Follow the on-screen instructions. You'll be prompted to confirm your decision.
Important Considerations: Both methods will erase all your data. Method 1 is more thorough, while Method 2 is quicker but may not completely remove all traces of your data.
Post-Factory Reset: Next Steps
After the factory reset is complete, your MacBook Pro will restart. You'll need to go through the initial setup process, including setting up your accounts, selecting your language and region, connecting to Wi-Fi, and possibly restoring from your backup.
Remember, this process is a significant step. Always back up your data before proceeding. If you're unsure about any step, seek professional assistance. By understanding these building blocks, you’ll confidently manage your MacBook Pro and resolve various technical challenges.