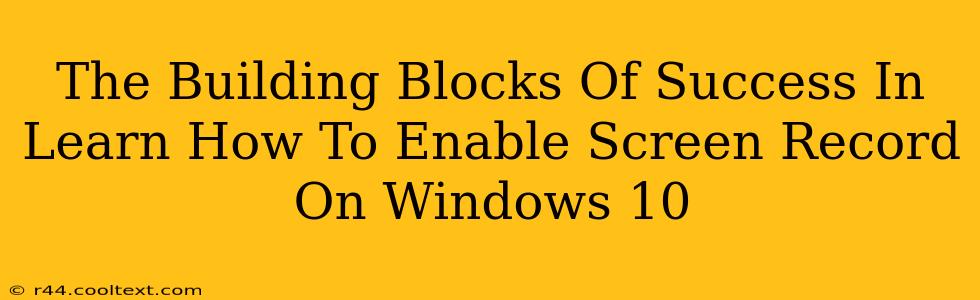Screen recording has become an essential tool for many, whether you're creating tutorials, capturing gameplay, or presenting work remotely. Knowing how to enable screen recording on Windows 10 is a fundamental skill in today's digital landscape. This guide will break down the process, offering you the building blocks for seamless screen recording success.
Why Screen Recording Matters
Before we dive into the how, let's understand the why. Screen recording is valuable for a wide range of applications:
- Creating Tutorials: Share your expertise by recording your screen and narrating your actions. This is perfect for software tutorials, online courses, and DIY guides.
- Gaming Highlights: Capture those epic moments in your favorite games to share with friends or on streaming platforms.
- Software Demonstrations: Showcase your software's capabilities or demonstrate a bug for developers.
- Remote Collaboration: Record your screen to explain complex issues to colleagues or clients remotely, making troubleshooting more efficient.
- Presentations & Training: Record presentations for later review or to share with those who couldn't attend live.
Method 1: Using the Xbox Game Bar (Built-in Solution)
Windows 10's built-in Xbox Game Bar offers a simple and convenient way to record your screen. Here's how to use it:
- Open the Game Bar: Press the Windows key + G simultaneously. If you see a prompt asking if this is a game, click "Yes".
- Locate the Recording Widget: The Game Bar will appear at the top of your screen. Look for the recording button (it usually looks like a circle with a filled-in dot in the middle).
- Start Recording: Click the recording button to begin. You'll see a timer appear in the Game Bar.
- Stop Recording: Click the recording button again to stop recording. Your video will be saved to your "Captures" folder, usually located under "Videos".
Troubleshooting the Xbox Game Bar:
- Game Bar Not Appearing: Ensure your Xbox Game Bar is enabled in Windows settings (Search for "Xbox Game Bar settings").
- Recording Issues: Try restarting your computer or updating your graphics drivers.
Method 2: Using the Snipping Tool (For Shorter Clips)
The Snipping Tool provides a quick way to capture screenshots and short screen recordings.
- Open the Snipping Tool: Search for "Snipping Tool" in the Windows search bar.
- Select "Video": Choose the "Video" option from the menu.
- Select Your Recording Area: Draw a box around the area you wish to record.
- Start and Stop Recording: Click and drag the selected area, releasing the mouse button to stop recording.
- Save Your Recording: The Snipping Tool will save the recording automatically.
Limitations of the Snipping Tool:
While excellent for quick captures, the Snipping Tool isn't ideal for longer recordings or complex scenarios.
Method 3: Utilizing Third-Party Screen Recording Software (Advanced Features)
For more advanced features like editing, annotations, and higher quality recording, consider third-party screen recording software. Many free and paid options are available, each with its strengths and weaknesses. Research different options to find the best fit for your needs and budget. Remember to always download software from reputable sources to avoid malware.
Conclusion: Mastering Your Screen Recording Workflow
By understanding these methods, you've laid the foundation for successful screen recording on Windows 10. Whether you're using the built-in tools or exploring third-party options, mastering screen recording empowers you to communicate effectively, document processes, and share your creations with the world. Remember to practice and experiment to find the workflow that best suits your specific requirements.