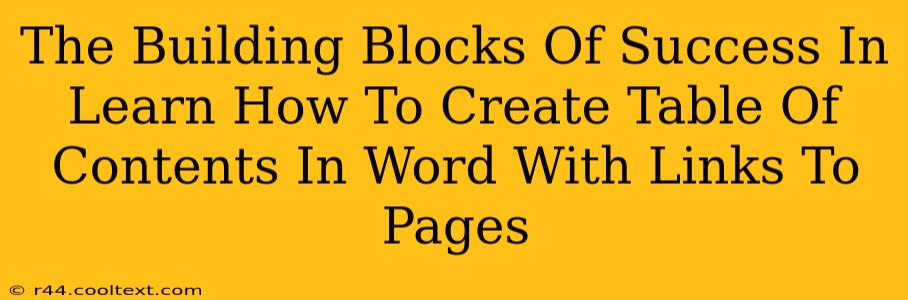Creating professional-looking documents is crucial, whether you're crafting a dissertation, a business proposal, or a lengthy report. A well-structured document is easier to navigate and leaves a lasting impression of professionalism. One key element often overlooked is the Table of Contents (TOC). Not only does a TOC enhance readability, but a TOC with hyperlinks elevates the user experience, allowing for seamless navigation throughout your document. This comprehensive guide will break down the process of creating a table of contents in Microsoft Word with active page links, making your documents more user-friendly and impressive.
Understanding the Power of a Linked Table of Contents
A simple table of contents lists the chapters and page numbers. However, a linked table of contents takes it a step further by transforming those chapter titles into clickable hyperlinks. This allows readers to instantly jump to the desired section, saving them valuable time and improving their overall reading experience. This seemingly small detail significantly impacts the perceived quality and professionalism of your work.
Why Use a Linked Table of Contents?
- Improved Navigation: Readers can quickly find specific sections without manually scrolling.
- Enhanced User Experience: A linked TOC provides a smoother, more intuitive reading experience.
- Professional Appearance: It adds a polished touch to your document, showcasing attention to detail.
- Increased Efficiency: Both the author and the reader benefit from faster and easier navigation.
Step-by-Step Guide: Creating a Linked Table of Contents in Microsoft Word
Here's a detailed walkthrough to create your own linked table of contents in Word:
Step 1: Heading Styles Are Key
Before generating the TOC, ensure all your headings (Chapter titles, section titles, etc.) are formatted using Word's built-in heading styles (Heading 1, Heading 2, Heading 3, etc.). This is crucial for Word to correctly identify the sections for your table of contents. Consistent use of heading styles ensures your TOC accurately reflects your document's structure.
Step 2: Generating the Table of Contents
- Place your cursor where you want the table of contents to appear (usually at the beginning of the document).
- Navigate to the "References" tab on the Word ribbon.
- Click on "Table of Contents".
- Choose a style that suits your document's formatting. Word offers several pre-designed options.
Step 3: Updating the Table of Contents
Whenever you make changes to your document (adding, deleting, or renaming headings), remember to update the table of contents. This ensures your TOC remains accurate and reflects the latest version of your document. To update, simply right-click on the table of contents and select "Update Field". You can choose to update only the page numbers or the entire table of contents.
Troubleshooting Common Issues
- Headings not appearing: Double-check that you've used the built-in heading styles consistently throughout your document.
- Incorrect page numbers: Make sure you've updated the table of contents after making changes to your document.
- Links not working: Ensure that you haven't accidentally removed the hyperlinks after generating the TOC.
Beyond the Basics: Advanced Table of Contents Techniques
- Customizing the Table of Contents: Word allows for significant customization. You can adjust the number of levels displayed, change the font, and modify the spacing. Explore the options under "Table of Contents" in the "References" tab to discover more options.
- Multiple Levels of Headings: Use Heading 1, Heading 2, and Heading 3 styles to create a hierarchical TOC, reflecting the structure of your document. This allows for more detailed navigation.
By mastering the creation of a linked table of contents, you significantly enhance the professionalism and user-friendliness of your documents. It's a small detail that makes a big difference! Now, go forth and create beautifully structured documents!