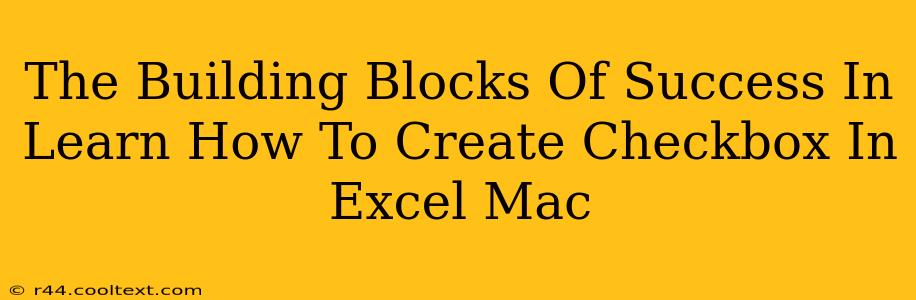Creating checkboxes in Excel for Mac might seem like a small task, but mastering it unlocks a world of efficiency and organization. This seemingly simple feature is a powerful building block for creating dynamic spreadsheets, improving data entry, and boosting overall productivity. This guide will walk you through the process step-by-step, ensuring you become proficient in using this essential tool.
Why Use Checkboxes in Excel for Mac?
Before diving into the how, let's understand the why. Checkboxes offer several key advantages:
-
Enhanced Data Entry: Checkboxes provide a clear, visual way to input data, making your spreadsheets more user-friendly and reducing data entry errors. Imagine tracking tasks, inventory, or survey responses – checkboxes make it significantly easier.
-
Improved Data Analysis: Checkbox data is easily analyzed. You can use Excel's built-in functions to count checked boxes, summarize results, and generate insightful reports.
-
Dynamic Spreadsheets: Checkboxes can be linked to other cells, creating dynamic spreadsheets that update automatically based on checked or unchecked boxes. This opens doors to automation and advanced functionality.
-
Increased Efficiency: Simply put, checkboxes save you time and effort compared to manually typing "Yes" or "No" in each cell.
Step-by-Step Guide: Creating Checkboxes in Excel for Mac
Here's how to create and utilize checkboxes in your Excel for Mac spreadsheets:
-
Developer Tab: The first step is ensuring the "Developer" tab is visible in your Excel ribbon. If you don't see it, go to Excel > Preferences > Ribbon & Toolbar and check the box next to "Developer".
-
Insert Checkbox: With the "Developer" tab visible, click on "Insert" and then select the "Form Controls" group. Choose the checkbox icon.
-
Placing the Checkbox: Click on the cell where you want to place the checkbox. The checkbox will appear.
-
Linking the Checkbox: Right-click the checkbox and select "Format Control". In the "Control" tab, you'll find the "Cell link" option. Specify the cell where you want the checkbox's status (TRUE/FALSE) to be recorded. This is crucial for utilizing the checkbox data in formulas and analysis.
-
Using the Checkbox Data: Now you can use the linked cell in your formulas. A "TRUE" value represents a checked box, and "FALSE" represents an unchecked box. For example, you can use the
COUNTIFfunction to count the number of checked boxes in a column.
Advanced Techniques and Tips
-
Data Validation: Combine checkboxes with data validation to create more robust forms, ensuring only valid data is entered.
-
Conditional Formatting: Use conditional formatting to change the appearance of cells based on the checkbox status (e.g., change the cell's fill color when a box is checked).
-
Macros and VBA: For advanced users, leveraging Visual Basic for Applications (VBA) allows for creating even more sophisticated checkbox-driven functionalities within your spreadsheets.
Conclusion: Mastering the Checkbox
Learning to create and utilize checkboxes in Excel for Mac is a significant step towards improving your spreadsheet skills. By incorporating these simple yet powerful tools, you can create more efficient, dynamic, and user-friendly spreadsheets, ultimately boosting your productivity. Remember to practice and explore the various applications of checkboxes to unlock their full potential in your daily work. You'll be surprised at how much this seemingly small feature can improve your workflow.