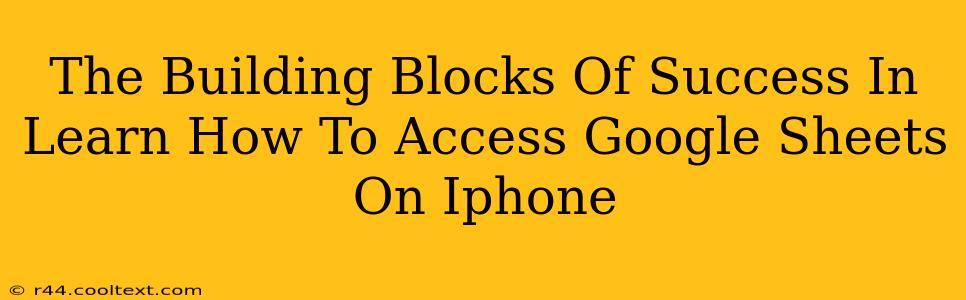Accessing your Google Sheets on your iPhone is crucial for staying productive on the go. This guide breaks down the process step-by-step, ensuring you can seamlessly manage your spreadsheets wherever you are. We'll cover everything from the initial setup to advanced tips and tricks, making you a Google Sheets mobile master in no time.
Accessing Google Sheets on Your iPhone: A Step-by-Step Guide
There are several ways to access your Google Sheets files on your iPhone, each offering different levels of convenience and functionality.
Method 1: The Google Sheets App
This is the most straightforward method. The dedicated Google Sheets app offers a full-featured experience optimized for mobile use.
- Download and Install: If you haven't already, download the official Google Sheets app from the Apple App Store.
- Sign In: Open the app and sign in using your Google account. This is the same account you use to access Google Sheets on your computer.
- Access Your Sheets: Once logged in, you'll see a list of your recent spreadsheets. You can also navigate to specific folders and find the sheet you need.
- Offline Access (Important!): Enable offline access for specific spreadsheets to view and edit them even without an internet connection. This is a vital feature for productivity when traveling or in areas with limited connectivity.
Method 2: The Google Drive App
The Google Drive app provides a more comprehensive view of all your Google files, including Sheets, Docs, and Slides.
- Download and Install: Download the Google Drive app from the App Store if you haven't already.
- Sign In: Sign in with your Google account.
- Locate Your Sheets: Browse your files until you find the Google Sheet you want to access.
- Open in Sheets: Tap on the spreadsheet to open it directly within the Google Sheets app.
Method 3: Using Your Mobile Browser
While less convenient than dedicated apps, you can still access Google Sheets through your iPhone's web browser (Safari, Chrome, etc.).
- Open your Browser: Launch your preferred web browser.
- Go to Google Sheets: Navigate to sheets.google.com.
- Sign In: Sign in with your Google account.
- Access Your Sheets: Your spreadsheets will be readily available.
Optimizing Your Google Sheets Experience on iPhone
Here are some tips to enhance your mobile spreadsheet workflow:
- Utilize Offline Access: Enable offline access for frequently used spreadsheets to ensure uninterrupted productivity.
- Customize Your View: Adjust the font size and zoom level for optimal readability on your iPhone's screen.
- Leverage Mobile-Specific Features: The Google Sheets app includes features specifically designed for mobile use, like easy sharing and quick editing.
- Explore Keyboard Shortcuts: Familiarize yourself with mobile keyboard shortcuts to accelerate your workflow.
Troubleshooting Common Issues
- Slow Loading: Ensure you have a stable internet connection. Clearing your browser cache and cookies might also help.
- Sign-in Problems: Double-check your Google account credentials. If issues persist, try resetting your password.
- App Crashes: Check for app updates and consider reinstalling the app if the problem persists.
By mastering these methods and tips, you'll be well-equipped to use Google Sheets on your iPhone effectively. Remember that consistent practice is key to becoming truly proficient. Stay productive, stay connected, and manage your spreadsheets effortlessly from anywhere.