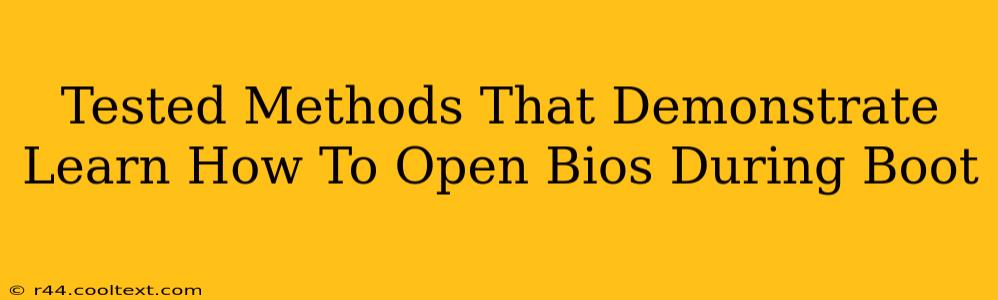Accessing your BIOS (Basic Input/Output System) might seem daunting, but it's a crucial skill for troubleshooting computer problems and customizing settings. This guide provides tested methods to successfully enter your BIOS settings during the boot process. Knowing how to do this can be invaluable for tasks like changing boot order, overclocking (proceed with caution!), updating firmware, and resolving boot errors.
Understanding the BIOS
Before diving into the methods, let's briefly understand what the BIOS is. The BIOS is firmware that initializes your computer's hardware components when you power it on. It's responsible for tasks like checking RAM, identifying connected devices, and loading the operating system. Accessing the BIOS settings allows you to configure these fundamental aspects of your computer's operation.
Methods to Access BIOS During Boot
The key to accessing your BIOS lies in pressing the correct key (or key combination) during the boot process. This "magic key" varies depending on your computer manufacturer and motherboard. The timing is also crucial; you usually need to press the key repeatedly before the operating system begins loading. You'll often see your manufacturer's logo displayed during this brief window.
Here are the most common methods and troubleshooting steps:
1. The Power-On Self-Test (POST) and the Magic Key
The most common way to access the BIOS is by pressing a specific key during the POST (Power-On Self-Test). This is the initial phase of booting where your computer tests its hardware. Look closely at the screen during startup; you'll often see a message indicating which key to press to enter the BIOS setup. Common keys include:
- Delete: This is the most frequently used key.
- F2: Another popular choice.
- F10: Often used by some manufacturers.
- Esc: Less common, but still possible.
- F12: Frequently used to access boot menu (not always BIOS).
Troubleshooting Tip: If you're unsure, try pressing several of these keys repeatedly and quickly as soon as you turn on your computer.
2. Checking Your Motherboard Manual
If the on-screen prompts aren't helpful, your motherboard's manual is your next best resource. This manual will explicitly state the key combination required to enter the BIOS settings for your specific motherboard model.
3. Using the Boot Menu (Sometimes Helpful, Sometimes Not)
Some computers allow you to access a boot menu instead of directly entering the BIOS. The boot menu lets you select the boot device (like a hard drive or USB). While not directly the BIOS, it can sometimes offer options to access the BIOS setup or system information. Common keys for accessing the boot menu include F8, F11, or F12.
Important Note: The boot menu is different from the BIOS. The BIOS allows deeper system configuration, whereas the boot menu mainly deals with selecting the device from which your operating system will boot.
4. UEFI vs. Legacy BIOS
Modern systems often use UEFI (Unified Extensible Firmware Interface) instead of the traditional legacy BIOS. UEFI typically offers a more graphical interface, and the key to access it might be slightly different. Again, check your computer's manual for specifics.
What to Do if You Can't Access the BIOS
If you've tried the above methods and still can't access your BIOS, consider these possibilities:
- Timing: You might be pressing the key too late or too early. Practice precise timing.
- Keyboard Issues: Try a different keyboard, just in case there's a problem with yours.
- Hardware Problems: A failing component could prevent BIOS access.
- BIOS Battery: A dead CMOS battery (small, round battery on the motherboard) can sometimes cause issues. This is a more advanced troubleshooting step best left to those with experience opening computer cases.
Successfully accessing your BIOS empowers you to troubleshoot and customize your computer's settings effectively. Remember to consult your motherboard manual for specific instructions and proceed cautiously when altering BIOS settings, as incorrect configurations can lead to system instability.