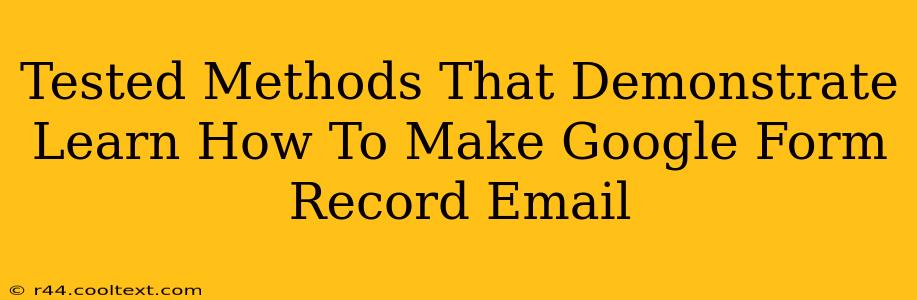Collecting email addresses through Google Forms is crucial for many purposes, from gathering contact information for marketing campaigns to managing registrations for events. However, Google Forms doesn't automatically record email addresses; you need to add a specific field and potentially employ some clever workarounds. This post outlines tested methods to ensure your Google Forms reliably capture email addresses.
Why Collect Email Addresses via Google Forms?
Before diving into the methods, let's understand why collecting email addresses is so important:
- Direct Communication: Easily contact participants for follow-ups, updates, or further information.
- Targeted Marketing: Segment your audience and deliver personalized content through email marketing.
- Data Analysis: Track responses and analyze trends based on the email addresses collected.
- Event Management: Manage registrations and communicate important details to attendees.
- Feedback Collection: Obtain valuable feedback from participants directly through email correspondence.
Method 1: The Simple Approach – Using the Email Address Question Type
This is the most straightforward method. Google Forms offers a dedicated "Email Address" question type. Here's how to use it:
- Create a new Google Form: Start by creating a new form or opening an existing one.
- Add an Email Address Field: Click "+ Add item" and select "Short answer" or "Paragraph text." Crucially, change the question type to "Email address" from the dropdown menu in the right panel.
- Label the Field Clearly: Use clear and concise language, like "Email Address," "Your Email," or "Contact Email." Avoid ambiguity.
- Make it Required: Check the "Required" box next to the field to ensure every respondent provides their email address.
- Review and Send: Carefully review your form before sending it out to prevent errors.
Method 2: Using Add-ons for Enhanced Functionality (Advanced Users)
While the basic method works well, some add-ons can enhance the email collection process, providing additional features like email validation and data integration:
- FormLimiter: This add-on allows you to set limits on responses, preventing an overwhelming number of submissions.
- Form Publisher: This add-on gives you control over how the form is presented and distributed.
Note: Explore the Google Workspace Marketplace for other add-ons that might suit your specific needs. Always carefully review the permissions requested by any add-on before installation.
Method 3: Handling Email Validation (For Data Integrity)
While the "Email address" question type helps, it doesn't guarantee valid email addresses. Consider these steps for better data integrity:
- Data Validation (Within the Form): Some advanced form builders offer data validation to check if the email address format is correct, but this is not readily available in standard Google Forms.
- Post-Collection Validation: Once you've collected the responses, you can use spreadsheet functions or external tools to check the validity of the email addresses.
Troubleshooting Tips: Why Isn't My Google Form Recording Emails?
If you're having trouble, here's a troubleshooting checklist:
- Check Question Type: Ensure you've selected "Email address" as the question type.
- Required Field: Verify that the email field is marked as "required."
- Browser Issues: Try using a different browser or clearing your browser's cache and cookies.
- Add-on Conflicts: If you're using add-ons, temporarily disable them to see if they are causing conflicts.
- Form Permissions: Double-check that you have the necessary permissions to access and save the responses.
By following these methods, you can confidently collect email addresses via Google Forms, streamlining your communication and data management. Remember to always prioritize user privacy and comply with data protection regulations when collecting personal information.