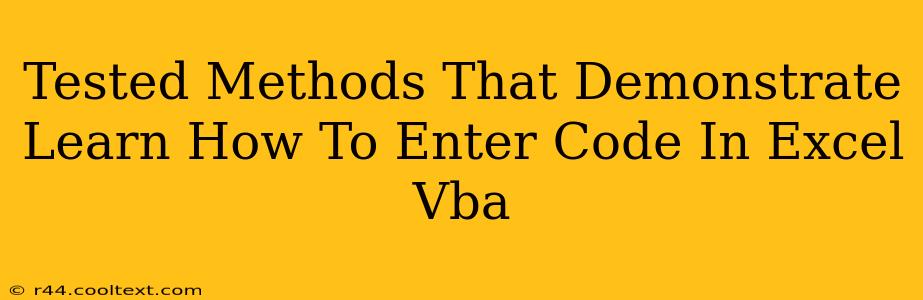Entering code into Excel VBA might seem daunting at first, but with the right approach and a bit of practice, you'll be writing macros and automating tasks in no time. This guide breaks down the process into easily digestible steps, focusing on proven, tested methods to ensure success. We'll cover everything from the basics of accessing the VBA editor to understanding fundamental code structures.
Accessing the VBA Editor: Your First Step
Before you can write any code, you need to open the VBA editor. There are several ways to do this:
-
Method 1: Using the Developer Tab: If the "Developer" tab is visible in your Excel ribbon, simply click it. Then, click "Visual Basic" (it may appear as a small icon). If you don't see the Developer tab, see the next method.
-
Method 2: Enabling the Developer Tab: If the Developer tab is missing, you need to enable it. Go to File > Options > Customize Ribbon. In the right-hand pane, check the box next to "Developer" under "Main Tabs." Click "OK." Now the Developer tab should be visible.
Understanding the VBA Editor
Once you've accessed the VBA editor, you'll see a familiar window structure. This is where you'll write, edit, and run your VBA code. Key elements include:
- Project Explorer: This window displays all the open workbooks and their associated modules, where your code resides.
- Properties Window: This window shows the properties of the currently selected object in your project.
- Code Window: This is where you'll actually write your VBA code.
Entering Your First VBA Code: A Simple Example
Let's start with a basic example to get you comfortable with the process. We'll create a simple macro that displays a message box.
-
Open a new module: In the Project Explorer, right-click on your project and select "Insert > Module." This creates a new module to hold your code.
-
Write the code: In the code window, type the following:
Sub MyFirstMacro()
MsgBox "Hello, world!"
End Sub
- Run the code: Press F5 or click the "Run" button (it looks like a play symbol). A message box displaying "Hello, world!" should appear.
Essential VBA Coding Tips and Tricks
-
Use meaningful variable names: This makes your code easier to understand and maintain. For example, instead of
x, usecustomerName. -
Add comments: Explain what your code does. This is crucial for understanding your code later, especially for more complex projects. Use the apostrophe
'to add comments. -
Indentation: Properly indent your code to improve readability. This makes it easier to follow the flow of your logic.
Beyond the Basics: Expanding Your VBA Skills
This introduction provides a solid foundation for entering code in Excel VBA. To further enhance your skills, consider exploring these topics:
-
Working with Worksheets: Learn how to interact with Excel worksheets, such as accessing cell values, formatting, and manipulating data.
-
Using Objects and Collections: Understand how to work with Excel objects (like worksheets, workbooks, and ranges) and collections of objects.
-
Error Handling: Learn how to handle errors gracefully to prevent your macros from crashing.
By following these tested methods and continually practicing, you'll master the art of entering and using code in Excel VBA, unlocking a world of automation possibilities. Remember to consult online resources and the extensive VBA documentation for in-depth learning and troubleshooting.