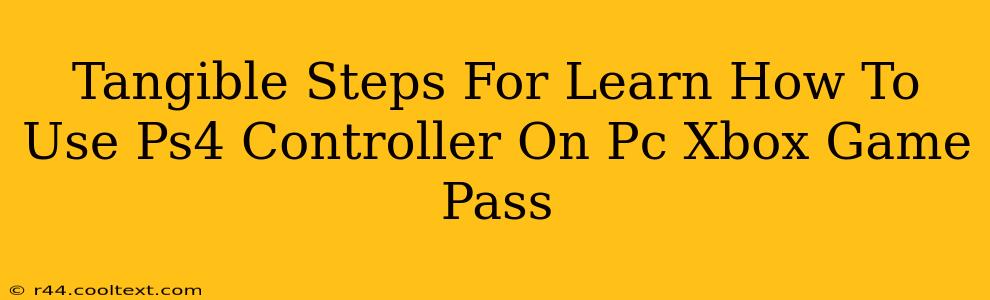Want to enjoy your Xbox Game Pass titles using the comfort of your PlayStation 4 controller? You're in the right place! This guide provides clear, tangible steps to connect your PS4 controller to your PC and seamlessly integrate it with Xbox Game Pass. We'll cover troubleshooting too, ensuring a smooth gaming experience.
Why Use a PS4 Controller with Xbox Game Pass on PC?
Many gamers prefer the feel and ergonomics of a PS4 controller. The familiar button layout and comfortable grip can significantly enhance your gaming experience, regardless of whether you're playing Xbox Game Pass titles or other PC games. Using your preferred controller boosts immersion and control, leading to a more enjoyable gaming session.
Connecting Your PS4 Controller to Your PC
Before we begin, ensure your PS4 controller is charged. Here’s a breakdown of the connection process:
Method 1: Using a USB Cable
This is the most straightforward method. Simply connect your PS4 controller to your PC using a micro-USB cable (the same cable used to charge the controller). Windows should automatically detect the controller and install the necessary drivers. You're ready to play!
Method 2: Using Bluetooth
For a wireless experience:
- Enter Pairing Mode: On your PS4 controller, press and hold the PS button and the Share button simultaneously until the light bar begins to flash.
- Enable Bluetooth on your PC: Go to your PC's settings and enable Bluetooth.
- Add Bluetooth Device: Your PC should detect the PS4 controller. Select it from the list of available devices and follow the on-screen prompts to pair them.
Troubleshooting Bluetooth Connection Issues:
- Controller not detected: Ensure Bluetooth is enabled on your PC and your controller is in pairing mode. Try restarting both your PC and your controller.
- Connection drops: This might be due to interference from other Bluetooth devices. Try moving closer to your PC or disabling other Bluetooth devices temporarily.
Configuring Your PS4 Controller for Xbox Game Pass
Once connected, most Xbox Game Pass titles will recognize your PS4 controller automatically. However, you might need to make adjustments within the game's settings to optimize button mapping or calibrate the controller for precise control.
Key Considerations:
- In-game settings: Always check the individual game's settings to ensure optimal controller configuration. Many games provide specific controller profiles for various controllers, including the PS4 controller.
- Steam Input (if applicable): If you're launching Xbox Game Pass through Steam, Steam Input offers advanced controller configuration options. This allows for extensive customization and remapping of buttons to suit your preferences.
Beyond Xbox Game Pass: Using Your PS4 Controller with Other PC Games
The methods described above apply to most PC games. Many PC games now offer native support for PS4 controllers. However, for games without native support, third-party applications like DS4Windows (check for the latest and safe version) can provide compatibility and advanced customization options.
Conclusion: Enjoy Enhanced Gameplay
Using your PS4 controller with Xbox Game Pass on PC significantly enhances your gaming experience. By following these steps and troubleshooting tips, you can easily connect and configure your controller for optimal performance. Remember to check for game-specific settings and explore additional controller customization tools to further personalize your gameplay. Happy gaming!