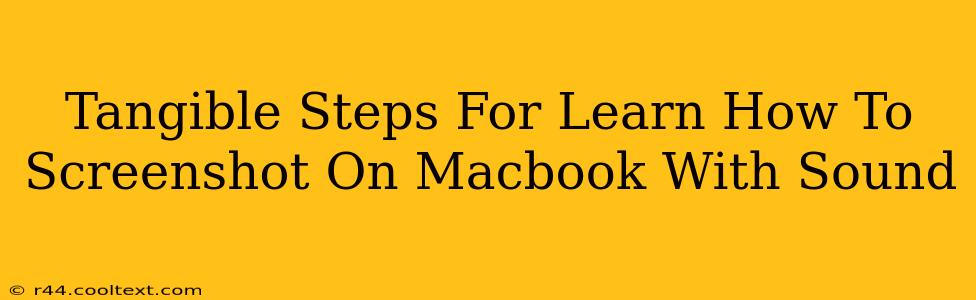Taking screenshots is a fundamental computer skill, and MacBooks offer several ways to capture your screen, including methods that record audio alongside the visual. This guide provides tangible, step-by-step instructions on how to screenshot on your MacBook with sound, catering to both beginners and experienced users. We'll cover various scenarios and troubleshoot common issues.
Understanding Your Screenshot Options
Before diving into the specifics, let's clarify the different screenshot options available on a MacBook. You can capture:
- Entire Screen: A full screenshot of everything displayed on your screen.
- Selected Window: A screenshot of only a specific open application window.
- Selected Portion of Screen: A screenshot of a specific area you choose on your screen.
Method 1: Using QuickTime Player for Screenshots with Sound
QuickTime Player, a built-in macOS application, is the most effective way to capture your screen with accompanying audio. This method creates a movie file, not a still image.
Step-by-Step Guide:
- Open QuickTime Player: Find it in your Applications folder or use Spotlight search (Cmd + Space).
- Start a New Recording: Go to
File > New Movie Recording. You'll see a small recording window appear. Click the small arrow next to the record button to select your microphone input. Ensure the correct microphone is selected. This is crucial for capturing audio with your screenshot. - Select Recording Area: Click and drag the recording window to encompass the area of your screen you want to capture.
- Start Recording: Click the record button (the red circle).
- Perform Your Action: Perform the actions you want to capture with sound.
- Stop Recording: Click the stop button in the menu bar or press Cmd + Control + Esc to stop the recording.
- Save Your Recording: Go to
File > Saveto save the movie file (typically an .mov file) to your desired location.
Method 2: Using Screenshot Tools with Post-Production Audio Addition
While not a direct simultaneous capture, you can take a standard screenshot and then add audio using a video editing software. This approach is best if you need precise control over audio placement or have a specific audio clip to add.
Step-by-Step Guide:
- Take Screenshot: Use the standard screenshot shortcuts (see below) to capture your screen (entire screen, window, or selected area).
- Choose Video Editor: Select your preferred video editing software (iMovie, Final Cut Pro, Adobe Premiere Pro, etc.).
- Import Screenshot: Import the screenshot as a still image into the video editor.
- Add Audio Track: Import the audio file you wish to add to your screenshot.
- Sync and Export: Align the audio with your visual, then export the video.
Standard Screenshot Shortcuts
Remember these fundamental macOS screenshot shortcuts:
- Entire Screen: Shift + Command + 3
- Selected Window: Shift + Command + 4 + Spacebar
- Selected Portion of Screen: Shift + Command + 4
Troubleshooting Tips
- No Sound in QuickTime Recording: Double-check your microphone selection in QuickTime Player's recording settings. Ensure your microphone is working correctly and has the necessary permissions.
- Low-Quality Audio: Experiment with different microphone settings or use a higher-quality external microphone for better sound.
- Video Editor Issues: If using a video editor, consult the software's documentation for assistance with importing, editing, and exporting your video.
Conclusion
Mastering the art of capturing screenshots with sound on your MacBook empowers you to create engaging tutorials, presentations, and more. By following these steps and understanding the nuances of each method, you'll be creating high-quality screen recordings with audio in no time. Remember to experiment and find the workflow that best suits your needs.