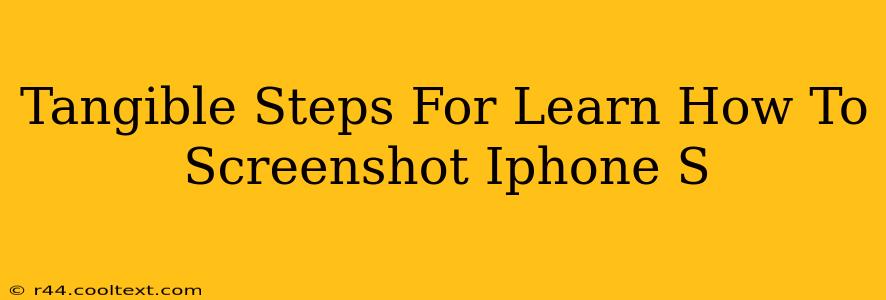Taking a screenshot on your iPhone is a fundamental skill for anyone who uses the device. Whether you need to capture a chat, a webpage, or a stunning photo from your camera roll, knowing how to screenshot efficiently is crucial. This guide provides clear, tangible steps to master this essential iPhone function, regardless of your iPhone model.
Mastering the Screenshot on iPhones: A Step-by-Step Guide
iPhones, known for their user-friendly interface, make taking screenshots remarkably straightforward. Here’s how to do it, broken down for clarity:
Method 1: The Classic Screenshot
This method works on almost all iPhone models. Simply follow these steps:
-
Locate the Buttons: Find the power button (located on the right side of most iPhones) and the volume up button (also on the right side).
-
Press Simultaneously: Quickly press and release both the power button and the volume up button at the same time. You should hear a camera shutter sound, and a brief flash will appear on your screen.
-
View Your Screenshot: Your screenshot is now saved to your Photos app. You can access it by opening the Photos app and viewing your recent captures.
Method 2: Using AssistiveTouch (For Accessibility)
If you have difficulty pressing multiple buttons simultaneously, AssistiveTouch provides an alternative. Here's how to use it:
-
Enable AssistiveTouch: Go to Settings > Accessibility > Touch > AssistiveTouch and toggle it ON.
-
Customize the Menu: You'll see a virtual button appear on your screen. Tap it, then customize the menu to include a Screenshot option. This might require adding it from the "Custom Actions" section.
-
Take the Screenshot: Once the screenshot option is added, simply tap the AssistiveTouch button and select Screenshot.
Method 3: Using Voice Control (Hands-Free Screenshot)
For a truly hands-free approach, use your voice:
-
Enable Voice Control: Go to Settings > Accessibility > Voice Control and turn it ON.
-
Take the Screenshot: Say "Take a screenshot". Your device will capture a screenshot. Ensure voice control is properly configured and your voice is clear and audible.
Troubleshooting Common Screenshot Issues
-
No Screenshot After Pressing Buttons: Double-check you're pressing both buttons simultaneously and releasing them quickly. A slight delay can prevent the screenshot from registering.
-
Screenshot Not Saving: Make sure you have sufficient storage space on your iPhone. If storage is full, delete some files to free up space.
-
AssistiveTouch Not Working: Verify that AssistiveTouch is enabled and that the screenshot function is correctly added to your custom menu.
-
Voice Control Not Responding: Ensure Voice Control is enabled and correctly calibrated. Experiment with different pronunciations of the command.
Beyond the Basics: Editing and Sharing Your Screenshots
Once you've mastered taking screenshots, you can enhance them further:
-
Editing: Use the built-in editing tools within the Photos app to crop, add text, or adjust the image.
-
Sharing: Easily share your screenshots via Messages, Mail, social media, or AirDrop.
By following these detailed steps and troubleshooting tips, you’ll become a screenshot pro in no time. Mastering this simple function empowers you to better utilize and share content from your iPhone.