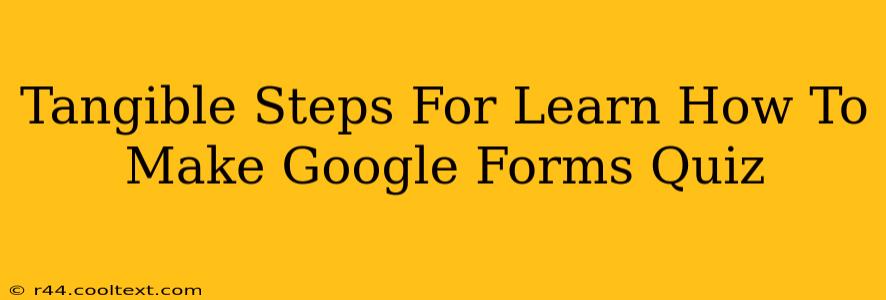Creating engaging and effective quizzes using Google Forms is easier than you think! This guide provides tangible, step-by-step instructions to help you build your own quizzes, from simple assessments to complex, branched scenarios. We'll cover everything from basic setup to advanced features, ensuring you're equipped to create quizzes that meet your specific needs.
Step 1: Getting Started with Google Forms
Before diving into quiz creation, ensure you have a Google account. If you don't, you'll need to create one – it's free and essential for using Google services like Google Forms. Once logged in, navigate to Google Forms. You can usually find it by searching "Google Forms" in your Google search bar or accessing it directly through your Google apps dashboard.
Step 2: Creating Your Quiz
- Start a New Form: Click the "+” button to create a new blank form. You'll see a default title ("Untitled form"); change this to something relevant to your quiz topic. This is crucial for organization and SEO. For example, if your quiz is about "Best Practices in Dog Training," name your form accordingly.
- Add a Title and Description: Give your quiz a clear, concise title that accurately reflects its content. Use relevant keywords here for better search engine optimization. A brief, informative description will help users understand the quiz's purpose before starting.
Step 3: Adding Questions to Your Quiz
This is where the magic happens! Google Forms offers a variety of question types to suit your quiz design:
- Multiple Choice: Perfect for straightforward questions with one correct answer.
- Checkboxes: Ideal for questions with multiple correct answers.
- Short Answer: Useful for open-ended questions requiring brief responses.
- Paragraph Text: Allows for more detailed, essay-style answers.
- Linear Scale: Great for rating questions, using a scale (e.g., 1-5 stars).
- Multiple Choice Grid: Excellent for comparing multiple options against multiple criteria.
Pro Tip: When crafting your questions, aim for clarity and precision. Avoid ambiguity to ensure accurate responses.
Step 4: Setting Up Quiz Settings
This is where you transform your form into a fully functional quiz:
- Go to "Settings": Click the three vertical dots in the top right corner of the screen and select "Settings."
- Enable the "Quizzes" tab: This activates quiz features.
- Choose your Quiz settings: This is where you define how the quiz will function:
- Release Grade Immediately After Submission?: Decide if users see their scores right away.
- Show Summary of Miss Questions: Allow users to review their incorrect answers.
- Point values: Assign points to each question, customizing the scoring system for your quiz.
- Answer Key: Enter the correct answer(s) for each question. This is crucial for automated grading!
Step 5: Sending Out Your Quiz and Analyzing Results
- Send: Once your quiz is ready, click the "Send" button. You can share it via email, link, or embed it on a website.
- Responses: Google Forms provides a detailed overview of responses, including individual scores and a summary of overall results. This data is invaluable for understanding learner performance and identifying areas for improvement in your quiz design.
Step 6: Advanced Features for Enhanced Quizzes
- Sections: Break your quiz into logical sections for improved organization and user experience.
- Required Questions: Ensure crucial questions are answered by marking them as "Required."
- Image and Video Integration: Enhance engagement by adding multimedia elements to your quiz.
- Branching Logic (Advanced): For more complex quizzes, explore Google Forms' conditional logic to create different paths based on user responses (This requires a deeper dive into scripting).
By following these steps, you can effectively create and implement Google Forms quizzes to achieve your assessment goals. Remember that consistent optimization based on analysis of responses will help you fine-tune your quizzes over time for even better results!