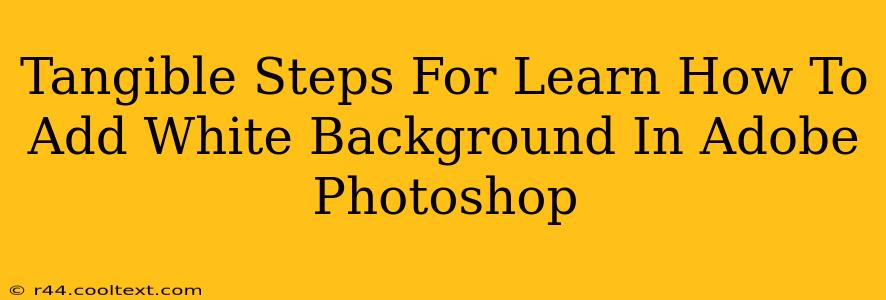Adding a white background in Photoshop is a fundamental skill for any image editor. Whether you're preparing images for a website, creating marketing materials, or simply cleaning up a photo, mastering this technique is crucial. This guide provides tangible, step-by-step instructions to help you achieve a pristine white backdrop for your images. We'll cover various methods, ensuring you find the perfect approach for your specific needs.
Method 1: Using the Background Eraser Tool
This method is ideal for removing complex backgrounds and leaving a clean, white space.
Step 1: Open Your Image in Photoshop. Import the image you want to edit into Adobe Photoshop.
Step 2: Select the Background Eraser Tool. Find it in the toolbar on the left-hand side. It's usually represented by an eraser with a plus sign.
Step 3: Adjust the Tool Settings. Experiment with the Limits option (contiguous, finding edges). A lower Tolerance value will result in more precise erasing, while a higher value will erase a broader range of colors. Adjust the Sampling (contiguous, once, 5x5) to refine the erasing process. The Size of the brush should be adjusted according to the area you're erasing.
Step 4: Erase the Background. Carefully erase the unwanted background around your subject. Work slowly and methodically to avoid mistakes. Zoom in for greater precision.
Step 5: Create a New White Background Layer. Create a new layer (Layer > New > Layer) and fill it with white using the paint bucket tool or by pressing Alt+Backspace (Win) or Option+Delete (Mac) after selecting white in your color palette. Position this layer beneath your subject layer.
Step 6: Save Your Image. Save your edited image in a suitable format (JPEG, PNG). PNG is preferred if you need to maintain transparency in other areas.
Method 2: Using the Magic Wand Tool
This is a quicker method, suitable for images with clearly defined backgrounds.
Step 1: Open Your Image and Select the Magic Wand Tool. Locate the Magic Wand in the toolbar (it looks like a magic wand!).
Step 2: Adjust the Tolerance. A lower tolerance selects fewer similar pixels, while a higher tolerance selects a wider range. Experiment to find the best setting for your image.
Step 3: Click on the Background. Click on the area of the background you want to remove. The selection will highlight the area.
Step 4: Invert the Selection. Go to Select > Inverse. This selects your subject, leaving the background unselected.
Step 5: Create a New White Background Layer (as in Method 1, Step 5).
Step 6: Save Your Image (as in Method 1, Step 6).
Method 3: Using the Quick Selection Tool
This method offers a balance between precision and speed.
Step 1: Select the Quick Selection Tool. Find it in the toolbar; it looks like a brush with a plus sign.
Step 2: Select Your Subject. Click and drag the tool over your subject to select it. Photoshop will intelligently select the area. You can refine the selection by holding down Alt (Win) or Option (Mac) and clicking to remove parts of the selection.
Step 3: Invert the Selection (as in Method 2, Step 4).
Step 4: Create a New White Background Layer (as in Method 1, Step 5).
Step 5: Save Your Image (as in Method 1, Step 6).
Choosing the Right Method
The best method depends on your image's complexity. For simple backgrounds, the Magic Wand or Quick Selection tools are efficient. For complex backgrounds with intricate details, the Background Eraser tool offers greater control and precision. Experiment with each method to find the workflow that suits you best. Remember to save your work frequently to avoid losing progress!
This comprehensive guide offers practical steps to adding a white background in Photoshop. Mastering these techniques will significantly enhance your image editing skills. Remember to practice regularly to refine your proficiency. Happy editing!