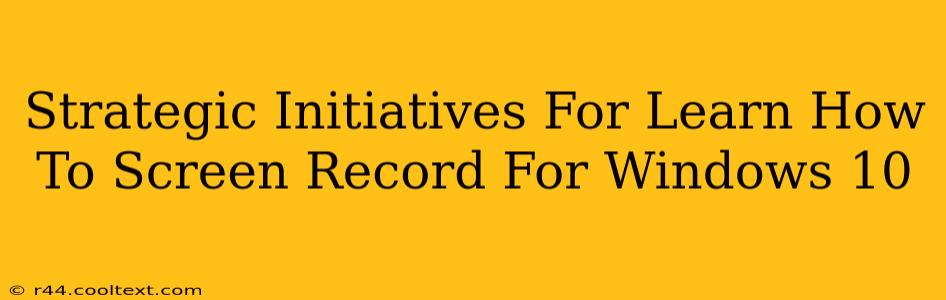Screen recording has become an essential skill in today's digital world, whether you're creating tutorials, capturing gameplay, or presenting work. This guide outlines strategic initiatives to master screen recording on Windows 10, ensuring you're equipped with the knowledge and tools for success.
Understanding Your Needs: The Foundation of Effective Screen Recording
Before diving into the how, let's focus on the why. Understanding your specific screen recording needs will determine the best approach and tools. Ask yourself:
- What type of content are you recording? Game footage requires different tools and settings than a software tutorial. High-quality presentations need different considerations than quick demonstrations.
- What's your target audience? Are you creating content for casual viewers or tech-savvy professionals? This influences the level of detail and editing required.
- What's your budget? Many excellent free screen recorders exist, but paid options offer advanced features.
- What are your technical skills? Choose a tool that matches your comfort level. Some recorders offer simpler interfaces than others.
Exploring Windows 10's Built-In Capabilities: The Xbox Game Bar
Windows 10 includes a built-in screen recording tool: the Xbox Game Bar. While primarily designed for gamers, it's surprisingly versatile for general screen recording.
Accessing and Using the Xbox Game Bar:
- Press Windows key + G to open the Game Bar.
- Locate the Record button (usually a circle with a dot in the middle).
- Click to start recording. You can also use the widget to take screenshots.
- Press Windows key + Alt + R to start and stop recording quickly.
Advantages: Free, readily available, simple interface. Disadvantages: Limited advanced features, may not be suitable for all recording needs.
Leveraging Third-Party Screen Recorders: Expanding Your Capabilities
While the Xbox Game Bar is convenient, dedicated screen recorders offer greater flexibility and control. Many excellent options are available, both free and paid. Popular choices include OBS Studio (open-source and free), Camtasia (paid, feature-rich), and Snagit (paid, user-friendly).
Choosing the Right Third-Party Recorder:
Consider these factors when selecting a third-party screen recorder:
- Features: Look for features like video editing capabilities, audio mixing, webcam integration, and annotation tools.
- Ease of use: A user-friendly interface can significantly impact your workflow.
- System requirements: Ensure the software is compatible with your hardware.
- Price: Balance cost with the features you need.
Mastering Advanced Techniques: Elevating Your Screen Recordings
Once you've chosen your tool, focus on improving the quality of your recordings:
- Optimize audio: Clear audio is crucial. Use a good microphone and minimize background noise.
- Enhance video quality: Adjust settings like frame rate and resolution to achieve a balance between quality and file size.
- Learn editing techniques: Basic editing can significantly improve the viewing experience. Learn to trim clips, add transitions, and incorporate text overlays.
- Experiment with different tools and techniques: Explore different screen recorders and find the one that best suits your style and needs.
Conclusion: From Novice to Screen Recording Pro
By understanding your needs, utilizing available tools, and mastering advanced techniques, you can transform your screen recordings from simple captures into professional-quality content. Remember, practice makes perfect. The more you record, the better you'll become. Consistent effort and experimentation are key to unlocking your full potential in the world of screen recording.