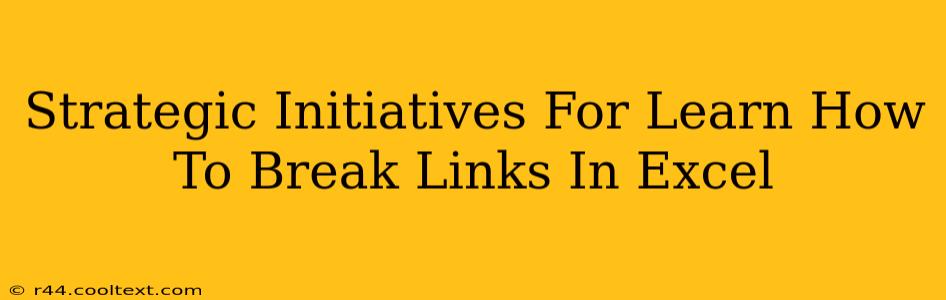Excel's linking capabilities are powerful, allowing you to connect data across multiple workbooks. However, managing these links can become a headache if not handled properly. Broken links lead to inaccurate data and wasted time troubleshooting. This guide provides strategic initiatives to effectively learn how to break links in Excel, enhancing your spreadsheet management skills and boosting your productivity.
Understanding Excel Links: The Foundation of Effective Link Breaking
Before diving into how to break links, understanding why and what you're breaking is crucial. Excel links, whether internal (within the same workbook) or external (across different workbooks), create dependencies. When the source data changes, the linked cells update automatically. This is incredibly useful for dynamic reporting, but broken links disrupt this flow. A broken link appears as #REF! in the cell, indicating the linked source is unavailable or has been altered.
Types of Excel Links to Consider:
- Internal Links: These connect cells or ranges within the same workbook. While less problematic than external links, they can break if sheets are renamed or deleted.
- External Links: These connect to data in other Excel workbooks or even other file types (like text files or databases). External links are more prone to breakage due to file relocation, deletion, or corruption.
Strategic Steps to Break Links in Excel: A Practical Guide
Several methods exist to break Excel links, each suited to different scenarios. Choosing the right approach is key to efficient link management.
Method 1: Breaking Individual Links
This is ideal for dealing with a few broken links scattered throughout your workbook.
- Identify the broken link: Look for the
#REF!error. - Locate the cell: Click on the cell displaying the error.
- Edit the formula: The formula bar will show the broken link. Simply replace the formula with the desired value or a new formula referencing the correct data.
Method 2: Breaking Links Using the "Edit Links" Dialog Box
This is a more efficient method for handling numerous broken links or managing links proactively.
- Access the "Edit Links" dialog: Go to the Data tab and click on Edit Links.
- Select the links: The dialog box displays all external links in your workbook. Select the specific link(s) you want to break.
- Break the link(s): Click on the Break Link button.
Method 3: Breaking All Links at Once
This is a drastic measure, ideal for cleaning up a workbook with many unwanted links or when you're preparing a workbook for distribution. Use this cautiously, as you'll lose all link functionality.
- Save a backup: Before proceeding, save a copy of your workbook to avoid irreversible data loss.
- Use the "Edit Links" dialog: Follow steps 1 and 2 from Method 2.
- Break all links: Select all links and click the Break Link button.
Proactive Strategies for Link Management
Preventing broken links is far better than fixing them. Here are some proactive steps:
- Centralized Data: Store your source data in a single, well-maintained location.
- Consistent File Paths: Avoid using relative paths; use absolute paths to ensure links remain valid even if files are moved.
- Regular Backup: Regularly back up your important workbooks to prevent data loss from file corruption.
- Version Control: Consider using version control software for collaborative projects to track changes and revert to earlier versions if necessary.
Conclusion: Mastering Link Management in Excel
By strategically implementing these methods and proactive strategies, you can effectively manage and break links in Excel. This ensures data accuracy, improves productivity, and significantly reduces the frustration associated with broken links. Remember, proactive link management is crucial for maintaining data integrity and maximizing the power of Excel's linking capabilities.