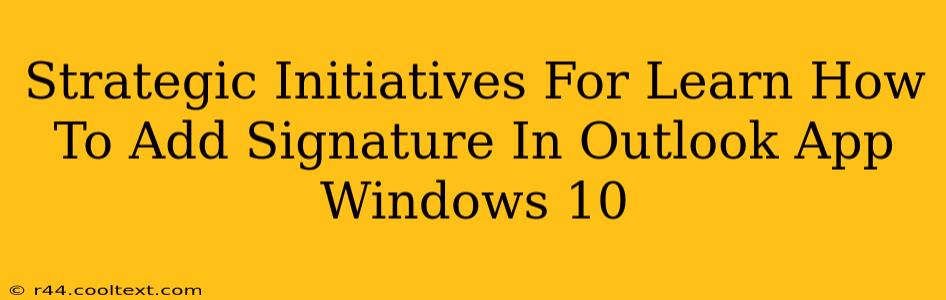Adding a signature to your Outlook emails on Windows 10 is a simple yet crucial step in professional communication. A well-crafted signature enhances your brand identity and provides essential contact information. This guide outlines strategic initiatives to master this process, ensuring your emails always project professionalism.
Understanding the Importance of Email Signatures
Before diving into the how, let's address the why. A professional email signature offers several key benefits:
- Branding: A consistent signature reinforces your brand identity, making your communication instantly recognizable. Include your logo (if appropriate) and brand colors for maximum impact.
- Contact Information: Provide easy access to your contact details, including phone number, website, and social media links. This streamlines communication and encourages further engagement.
- Professionalism: A well-designed signature conveys professionalism and attention to detail, crucial for building trust and credibility.
- Call to Action (CTA): Strategically include a call to action, such as a link to your latest blog post or a special offer. This helps drive traffic and engagement.
Step-by-Step Guide: Adding a Signature in Outlook (Windows 10)
Here's a detailed, step-by-step guide on how to add a signature to your Outlook app on Windows 10. This process ensures your signature is consistently applied to all your outgoing emails.
Accessing Signature Settings:
- Open Outlook: Launch the Outlook application on your Windows 10 computer.
- Navigate to Settings: Click on the "File" tab located in the upper-left corner of the Outlook window.
- Access Options: Select "Options" from the menu.
- Find Mail Settings: In the Outlook Options window, locate and click on "Mail."
- Locate Signatures: Scroll down to find the "Signatures" section.
Creating Your Signature:
- Choose Your Signature: Select "New" to create a new signature. Alternatively, if you already have one, choose to edit it.
- Edit Signature Text: A text box will appear. Here's where you craft your signature. Remember to keep it concise and professional. Include your name, title, company, contact details, and any relevant links.
- Formatting: Utilize the formatting tools to adjust font, size, and color. You can also insert your logo (as an image). Consistency is key—maintain the same formatting across all your communications.
- Choose Signature Location: Select where you want your signature to appear – "Top" or "Bottom" of your email.
- Assign to Accounts: Determine which email accounts you want the signature attached to. This may be beneficial if you use Outlook for personal and professional emails.
- Save Changes: Click "OK" to save your new signature.
Troubleshooting Common Issues:
- Signature Not Appearing: Ensure your signature is correctly assigned to your email account(s). Double-check the settings in the "Signatures" section.
- Image Issues: When inserting a logo, ensure the image file is correctly formatted and not too large. This prevents rendering issues and email delivery problems.
- HTML vs. Plain Text: Consider the compatibility of your signature. HTML signatures offer richer formatting but might not render correctly in all email clients. Plain text signatures are universally compatible.
Optimizing Your Email Signature for Maximum Impact
- Keyword Integration: While subtle, strategically incorporating relevant keywords into your signature's company description can enhance SEO.
- Social Media Optimization: Use shortened links for your social media profiles. This makes it easier for recipients to connect with you across various platforms.
- Trackable Links: Consider using URL shorteners with tracking capabilities to measure click-through rates. This data is invaluable for assessing your signature’s effectiveness.
- Regular Updates: Regularly review and update your signature to reflect any changes in your contact information or company details.
By implementing these strategic initiatives, you can transform your Outlook email signature from a simple formality into a powerful tool for branding, communication, and lead generation. Remember, a well-crafted signature is a subtle yet significant element of professional communication.