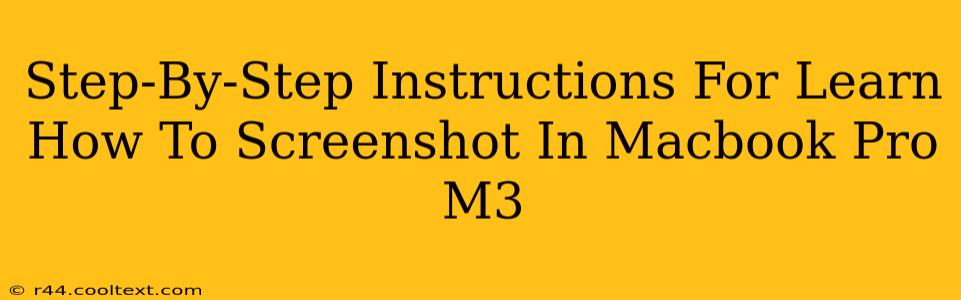Taking screenshots is a fundamental computer skill, and your MacBook Pro M3, powered by the M3 chip, makes it incredibly easy. Whether you need to capture a specific window, your entire screen, or just a portion, this guide provides clear, step-by-step instructions to master the art of the screenshot. We'll cover all the keyboard shortcuts and built-in tools to make this process second nature.
Understanding Your Screenshot Options
Before diving into the specifics, let's understand the different types of screenshots you can take on your MacBook Pro M3:
- Full Screen Screenshot: Captures your entire desktop, showing everything visible on your screen.
- Window Screenshot: Captures only the selected active window.
- Selection Screenshot: Allows you to select a specific area or portion of your screen to capture.
Mastering the Keyboard Shortcuts: The Fastest Method
The quickest way to take a screenshot on your MacBook Pro M3 is by using keyboard shortcuts. Here's the breakdown:
1. Full Screen Screenshot:
Press Shift + Command + 3. This will instantly capture your entire screen and save the screenshot as a PNG file on your desktop.
2. Window Screenshot:
Press Shift + Command + 4, then press the Spacebar. Your cursor will change to a camera icon. Click on the window you wish to capture. The screenshot of that specific window will be saved as a PNG file to your desktop.
3. Selection Screenshot:
Press Shift + Command + 4. Your cursor will change to a crosshair. Click and drag your cursor to select the area you want to capture. Release the mouse button, and the screenshot will be saved as a PNG file on your desktop.
Using Screenshot Functionality in Other Apps
Many applications offer their own built-in screenshot functionality, providing additional features like annotation or direct sharing. Explore the menus within your applications for these alternative screenshot methods. For example, some apps allow you to directly save screenshots to a specific folder or cloud service.
Saving and Sharing Your Screenshots
By default, all your screenshots are saved as PNG files to your desktop. You can easily locate them there. From there, you can:
- Rename: Right-click the screenshot file and select "Rename" to change its name.
- Move: Drag and drop the file to any other folder on your Mac.
- Share: Right-click and select "Share" to quickly email, message, or upload the screenshot to various platforms.
Troubleshooting Tips
If you're experiencing any issues taking screenshots:
- Check your keyboard: Make sure your keyboard is functioning correctly and the keys are not stuck.
- Restart your Mac: A simple restart can often resolve minor software glitches.
- Update macOS: Ensure you have the latest macOS update installed, as this often includes bug fixes and performance improvements.
Conclusion
Taking screenshots on your MacBook Pro M3 is straightforward and efficient thanks to the built-in keyboard shortcuts. By mastering these simple steps, you can quickly and easily capture any part of your screen for any need. Remember to explore the additional screenshot features available within your favorite applications for even more control and options. Now go forth and screenshot!