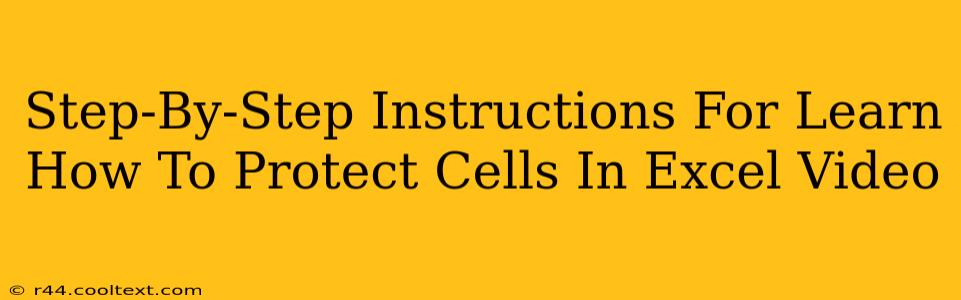Protecting cells in Excel is crucial for maintaining data integrity and preventing accidental or unauthorized modifications. This comprehensive guide provides a step-by-step walkthrough, ensuring you master this essential Excel skill. Whether you're securing sensitive financial data, preventing formula errors, or simply organizing your spreadsheets more effectively, cell protection is your key. Let's dive in!
Understanding Cell Protection in Excel
Before we begin, it's important to understand what cell protection actually does. It doesn't create an impenetrable fortress; it simply prevents changes unless the worksheet is unlocked and the user has the necessary permissions. This means even with protection enabled, someone determined enough can still potentially modify your data. However, it's a significant deterrent against accidental edits and unauthorized changes, making it an invaluable tool for data management.
Step-by-Step Guide: Protecting Your Excel Cells
Here's how to protect your cells in Excel, broken down into easy-to-follow steps:
Step 1: Select the Cells to Protect
First, open your Excel spreadsheet and select the specific cells you want to protect. You can select individual cells, ranges of cells, or entire columns and rows. Use your mouse or keyboard shortcuts (e.g., Ctrl+Shift+arrow keys) for efficient selection.
Step 2: Access the "Protect Sheet" Feature
Navigate to the "Review" tab in the Excel ribbon. Locate the "Protect Sheet" button within the "Changes" group. Clicking this button initiates the cell protection process.
Step 3: Customize Protection Settings (Optional but Recommended)
The "Protect Sheet" dialog box appears, offering several customization options:
-
Password Protection: This is highly recommended for enhanced security. Create a strong password to prevent unauthorized access and modifications. Remember this password! There's no way to retrieve it if lost.
-
Allow users to: This section gives you fine-grained control over what actions are permitted even with the sheet protected. You can allow users to select locked cells, select unlocked cells, format cells, sort, insert rows and columns, insert hyperlinks, and more. Carefully consider which actions you want to permit based on your needs.
Step 4: Protect the Sheet
Once you've configured your protection settings (including optional password), click "OK." Your selected cells are now protected. Try to edit a protected cell – you'll likely see an error message indicating that the cell is protected.
Step 5: Unlocking Cells (If Necessary)
If you need to make exceptions, you can unlock specific cells before you protect the sheet. Select the cells you want to remain editable, right-click, and select "Format Cells..." In the "Protection" tab, uncheck the "Locked" box. Then, proceed with steps 2-4.
Beyond Basic Cell Protection: Advanced Techniques
While the above steps cover the basics, consider these advanced techniques for robust data protection:
-
Data Validation: Use data validation to restrict the type of data entered into specific cells. This prevents invalid entries that could corrupt your spreadsheet.
-
Protecting Entire Workbooks: For ultimate security, protect the entire workbook itself using a password. This prevents users from accessing or modifying any part of the file, offering a higher level of security than just protecting individual sheets.
-
Using VBA (Visual Basic for Applications): For highly customized protection, VBA scripting offers advanced control over cell access and modification. This requires programming knowledge, however.
Troubleshooting Common Issues
-
Unable to edit protected cells: Double-check that the worksheet is protected and that the specific cells were marked as locked.
-
Forgot password: Unfortunately, there's no way to recover a lost password for protected Excel sheets. This highlights the importance of keeping passwords secure and readily available.
By following these steps, you can effectively protect your Excel spreadsheets and maintain data integrity. Remember that while cell protection is a powerful tool, it's not foolproof. Combining it with other security measures provides the most robust protection for your valuable data.