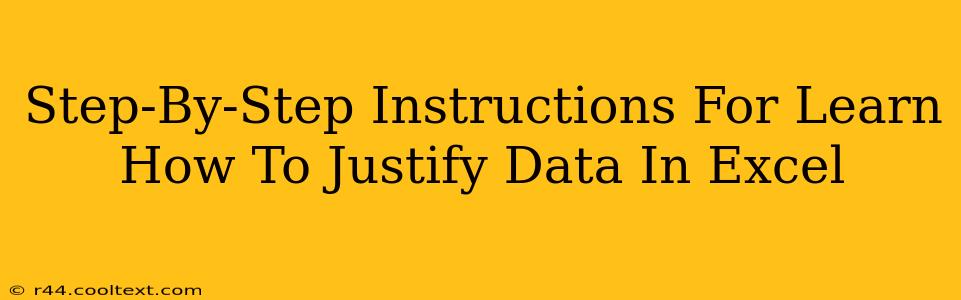Justifying data in Excel is a simple yet powerful way to improve the readability and overall appearance of your spreadsheets. Whether you need to align text to the left, center, or right, or want to distribute text evenly across a cell, this guide provides clear, step-by-step instructions to master data justification in Excel. We'll cover various methods and scenarios to ensure you become proficient in this essential Excel skill.
Understanding Data Justification in Excel
Before diving into the steps, let's understand what data justification means. It refers to how text and numbers are positioned within a cell. Excel offers several justification options:
- Left Alignment: Text and numbers are aligned to the left side of the cell. This is the default alignment for most data types.
- Center Alignment: Text and numbers are centered within the cell.
- Right Alignment: Text and numbers are aligned to the right side of the cell. This is commonly used for numbers, especially currency values.
- Fill: This option distributes text evenly across the cell width. It's particularly useful for titles or headers.
Methods to Justify Data in Excel
There are several ways to justify data in Excel. We'll explore the most common and effective methods:
Method 1: Using the Alignment Group on the Home Tab
This is the simplest and most frequently used method:
-
Select the Cell(s): Click on the cell(s) containing the data you want to justify. You can select a single cell, a range of cells, or even an entire column or row.
-
Access the Alignment Group: Go to the "Home" tab on the Excel ribbon. Locate the "Alignment" group. You'll find it near the "Font" group.
-
Choose Your Alignment: In the "Alignment" group, you'll see icons for left, center, and right alignment. Click the icon corresponding to your desired alignment. To use the "Fill" option, you might need to click the small arrow in the bottom-right corner of the alignment section to reveal more options.
Method 2: Using the Right-Click Menu
This method offers a quick alternative:
-
Select the Cell(s): As before, select the cell(s) you want to justify.
-
Right-Click: Right-click on the selected cell(s).
-
Choose Alignment: A context menu will appear. Select "Format Cells..."
-
Select Alignment: In the "Format Cells" dialog box, go to the "Alignment" tab. Here you can select the horizontal alignment (left, center, right, fill, etc.), as well as vertical alignment (top, center, bottom, distribute).
Method 3: Using Keyboard Shortcuts
For experienced Excel users, keyboard shortcuts can significantly speed up the justification process:
- Left Alignment:
Ctrl + L - Center Alignment:
Ctrl + E - Right Alignment:
Ctrl + R
Justifying Data Based on Data Type
The optimal justification often depends on the data type:
- Numbers and Currency: Generally, right-alignment is preferred for numbers to improve readability and maintain a consistent financial format.
- Text: Left-alignment is typically used for text.
- Headers and Titles: Center or Fill alignment is usually best for headers and titles to make them stand out.
Troubleshooting Common Justification Issues
If you encounter problems with data justification, consider these points:
- Merged Cells: Justification might behave unexpectedly in merged cells. Unmerge the cells if necessary.
- Text Wrapping: If text is wrapping within a cell, adjust the column width or use the text wrapping options to control how the text is displayed.
- Number Formatting: Ensure your numbers are formatted correctly (e.g., as currency or percentages) as this can affect alignment.
By following these steps and understanding the different options, you'll be able to effectively justify data in Excel, creating cleaner, more professional, and easier-to-read spreadsheets. Remember to practice these techniques to master them and improve your Excel skills.