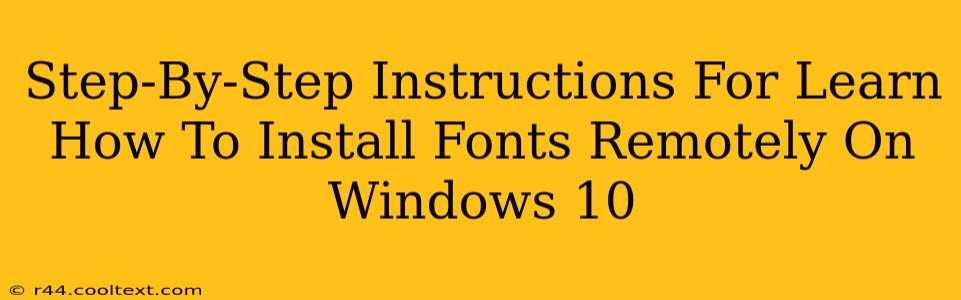Installing fonts remotely on Windows 10 might sound complicated, but with the right approach, it's surprisingly straightforward. This guide provides a clear, step-by-step process, perfect for both beginners and experienced users looking to streamline their font management. We'll cover several methods, ensuring you find the one that best suits your needs and technical skills.
Why Install Fonts Remotely?
Before diving into the how-to, let's understand why you might want to install fonts remotely. There are several key advantages:
- Centralized Management: Manage fonts across multiple Windows 10 machines from a single location, saving time and effort.
- Consistent Branding: Ensure all computers use the same fonts for consistent branding and document appearance.
- Simplified Updates: Easily update fonts across the network without manually installing them on each machine.
- Enhanced Security: Control access to fonts and prevent unauthorized installations.
Method 1: Using Group Policy (For Domain-Joined Computers)
This method is ideal for managing fonts across multiple Windows 10 machines within a domain. It requires administrator privileges on the domain controller.
Step 1: Access Group Policy Management Console
On your domain controller, open the Group Policy Management Console (GPMC.MSC).
Step 2: Create or Edit a Group Policy Object (GPO)
Locate the organizational unit (OU) containing the computers you want to manage fonts on. Right-click the OU and select Create a GPO in this domain, and Link it here… Give the GPO a descriptive name (e.g., "Font Management").
Step 3: Configure Font Installation
Open the newly created GPO. Navigate to Computer Configuration > Preferences > Windows Settings > Files.
Step 4: Add the Font File
Click Action > New > File. Browse to the location of your font file (.ttf, .otf, etc.) and select it. Set the Action to Update. This will replace any existing font with the same name. You can also choose to Create if you want to add a new font. Ensure the Common tab is configured correctly for your deployment needs.
Step 5: Apply the GPO
The changes will be applied to the target computers the next time they refresh their Group Policy settings. This can be forced by running gpupdate /force on each affected machine (requires administrator privileges on the client machine).
Method 2: Using a Script (For Individual Machines or Smaller Networks)
This method is suitable for installing fonts on individual machines or a smaller network without a domain. It requires some basic scripting knowledge.
This method leverages PowerShell and requires you to share the font file on a network location accessible to the target machine. Replace \\server\share\path\to\yourfont.ttf with the actual path to your font file.
# Set the path to the font file
$fontPath = "\\server\share\path\to\yourfont.ttf"
# Install the font
Add-Type -AssemblyName System.Windows.Forms
$font = New-Object System.Drawing.FontFamily($fontPath)
$font.Install()
Write-Host "Font installed successfully!"
Save the script as a .ps1 file (e.g., install-font.ps1). You can then execute it on the remote machine using PowerShell remoting or by copying the script to the target machine and running it.
Method 3: Using a Remote Desktop Connection (Simpler Approach)
This is the simplest method for a one-off installation or a small number of computers.
- Establish a Remote Desktop Connection: Connect to the target Windows 10 machine using Remote Desktop Connection.
- Navigate to the Fonts Folder: Open the Fonts folder (usually located at
C:\Windows\Fonts). - Copy and Paste the Font File: Copy your font file and paste it into the Fonts folder.
- Log off and Log on: Sometimes a log off and log on to the remote computer is necessary to see the changes.
Remember to always download fonts from reputable sources to avoid security risks. This guide provides several effective methods for installing fonts remotely, allowing you to choose the best approach based on your specific environment and technical skills. Remember to always back up your fonts before making any changes.