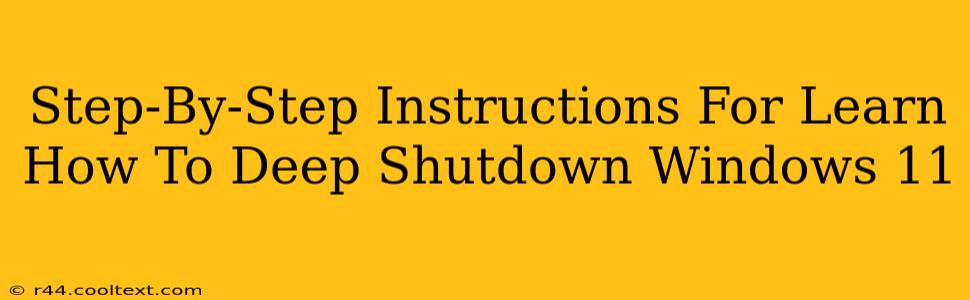Windows 11 offers a few different ways to shut down your computer, but a "deep shutdown," also known as a full shutdown, ensures all processes are completely closed and offers several potential benefits. This guide provides a step-by-step approach to achieving this deep shutdown, covering several methods and troubleshooting potential issues. We'll also explore why you might want to perform a deep shutdown in the first place.
Why Perform a Deep Shutdown in Windows 11?
A standard shutdown in Windows 11 might leave some background processes running, potentially consuming resources or causing slowdowns on your next boot. A deep shutdown ensures a clean break, potentially offering these advantages:
- Improved System Stability: By completely closing all processes, you minimize the risk of conflicts and errors on your next startup.
- Reduced Boot Times: A cleaner system often boots faster.
- Resource Optimization: Prevents unnecessary resource consumption from lingering processes.
- Troubleshooting Issues: Sometimes, a deep shutdown can resolve minor glitches or temporary software problems.
Method 1: The Standard Shutdown (with a Twist)
While not strictly a "deep" shutdown, this method enhances the standard procedure to ensure a more complete close of applications:
- Close All Applications: Before initiating the shutdown, manually close all open applications and programs. This includes browser tabs, document editors, and any running software.
- Use the Start Menu: Click the Start button, then select the power icon. Choose "Shut down." This method typically closes most processes, although some stubborn background tasks may persist.
This is generally sufficient for everyday use. However, for a more thorough shutdown, consider the following methods.
Method 2: Using the Command Prompt for a More Thorough Shutdown
This method uses the command prompt to initiate a shutdown, offering a slightly more robust approach than the standard method:
-
Open Command Prompt as Administrator: Search for "cmd" in the Start menu. Right-click on "Command Prompt" and select "Run as administrator."
-
Execute the Shutdown Command: Type the following command and press Enter:
shutdown /s /f /t 0/s: This parameter initiates a shutdown./f: This forces the closure of all applications./t 0: This sets the timer to zero, immediately initiating the shutdown without a delay.
This command offers a more forceful closure of applications compared to the standard shutdown.
Method 3: Hybrid Shutdown (for Advanced Users)
For users who want a more controlled shutdown process but lack the technical expertise for complete manual intervention, consider using a specialized third-party utility that manages and closes all running applications, followed by the standard shutdown.
Caution: Use only reputable and trustworthy software.
Troubleshooting
If you're still experiencing issues even after a deep shutdown, consider these steps:
- Check for Windows Updates: Ensure your system is up-to-date.
- Run a System Scan: Use Windows' built-in tools to check for malware or corrupted system files.
- Restart Your Router/Modem: Sometimes, network issues can cause lingering processes.
By following these instructions, you can effectively perform a deep shutdown of your Windows 11 computer, ensuring a cleaner and potentially more efficient system. Remember to choose the method that best suits your technical comfort level and needs. This enhanced shutdown procedure can contribute to a smoother and more reliable computing experience.