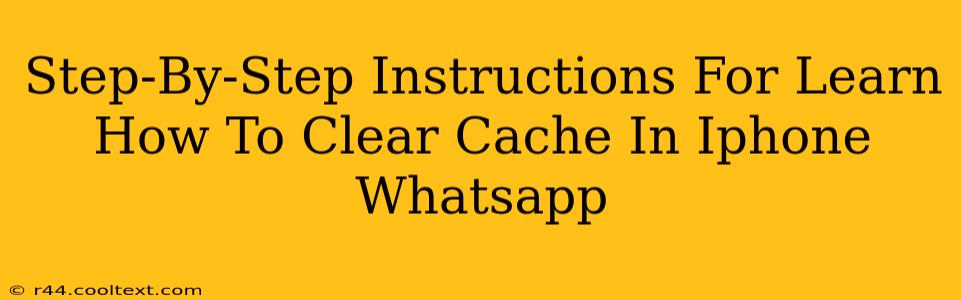WhatsApp, a globally popular messaging app, sometimes suffers from performance issues due to accumulated cache. A cluttered cache can lead to slow loading times, glitches, and even crashes. Fortunately, clearing your WhatsApp cache on your iPhone is a straightforward process. This guide provides a clear, step-by-step walkthrough to help you optimize your WhatsApp experience.
Why Clear Your WhatsApp Cache?
Before diving into the how-to, let's understand the why. Clearing your WhatsApp cache offers several benefits:
- Improved Performance: A smaller cache size means faster loading times and smoother operation. Say goodbye to frustrating delays!
- Reduced Storage Usage: WhatsApp cache files can take up significant storage space on your iPhone. Clearing them frees up valuable memory.
- Bug Fixes: Sometimes, corrupted cache files contribute to app glitches. Clearing the cache can resolve these issues.
- Better Battery Life: A more efficiently running WhatsApp can lead to improved battery life.
How to Clear WhatsApp Cache on iPhone: A Step-by-Step Guide
There's no single "clear cache" button within the WhatsApp app itself. Instead, you need to delete the app's data, which effectively clears the cache. Here's how:
Step 1: Backup Your Chats (Optional but Recommended)
Before clearing your cache, it's strongly advised to back up your WhatsApp chats. This ensures you don't lose any important conversations. You can back up to iCloud or Google Drive, depending on your preference. Within WhatsApp, go to Settings > Chats > Chat Backup.
Step 2: Delete and Reinstall WhatsApp
This is the key step to clearing your WhatsApp cache:
- Locate the WhatsApp App: Find the WhatsApp app icon on your iPhone's home screen.
- Tap and Hold: Tap and hold the WhatsApp icon until it starts to wiggle.
- Tap the "X": An "X" will appear on the WhatsApp icon. Tap it.
- Confirm Deletion: Confirm that you want to delete the app.
- Reinstall WhatsApp: Go to the App Store, search for "WhatsApp Messenger," and reinstall the app.
- Sign In: Sign back into your WhatsApp account using your phone number. This will prompt a download of all messages, media and other important files. Your cache starts anew, and your WhatsApp storage is efficiently reset.
Step 3: Verify Cache is Cleared (Optional)
While you can't directly see the cache size, you should notice improved app performance after following these steps. If you're still experiencing issues, consider restarting your iPhone.
Troubleshooting Tips
- Insufficient Storage: If you're still encountering issues after clearing the cache, check your iPhone's storage. If it's nearly full, delete unnecessary files or apps to free up space.
- App Updates: Make sure WhatsApp is updated to the latest version from the App Store. Updates often include performance improvements and bug fixes.
- iPhone Restart: A simple restart can often resolve minor software glitches.
By following these steps, you can effectively clear your WhatsApp cache and enjoy a smoother, faster, and more efficient messaging experience. Remember to back up your chats before deleting the app to avoid data loss. This comprehensive guide provides all the necessary information to optimize your WhatsApp usage on your iPhone.